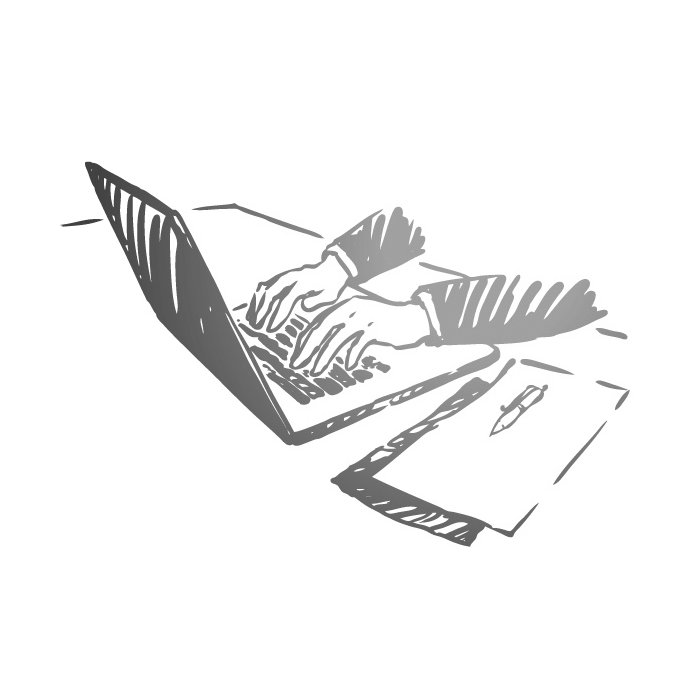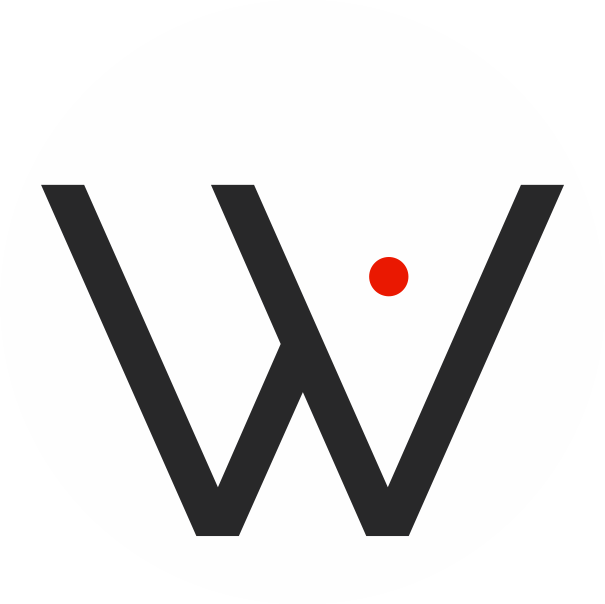No reviews found
PROMO: "Период активации лицензионного ключа 3 месяца".
Чтобы иметь возможность принять участие в акции, важно соблюдать два условия:
- У вас есть хотя бы один подтвержденный домен.
- Вы не использовали этот модуль или модуль с аналогичной конфигурацией.
Вы получаете лицензионный ключ бесплатно на период указанный в названии или в описании. После окончания этого периода для продолжения пользования модулем, вам необходимо сменить лицензионный ключ на актуальный.
Если вы не введете новый лицензионный ключ, то после окончания подписки через пять дней модуль будет деактивирован, его использование станет невозможным.
Модуль Оформление договора для Multi-Vendor
Модуль заключает договор с вендором на условии пользования маркетплейсом. Договор формируется из личного кабинета продавца. Продавец может формировать договор для покупателя от своего юридического лица (функционал добавляется через привилегии).
Есть возможность формировать несколько типов договоров разных уровней:
- ИП, ООО или юридического лица (вас, как инициатора договора)
- для ИП, ООО (получателя договора)
- для групп товаров или услуг
Договор может быть сформирован в несколько уровней:
базовый договор + доп. соглашение к текущему договору + счет-фактура + акт или накладная. Иерархия документов формируется в свободной форме, по требованиям ваших бизнес-процессов.
После оформления покупки администратор продавца выбирает какой тип заключить:
• новый договор или доп. соглашение к ранее заключенному договору.
• доп. соглашение на основании ранее заключенного договора и действующего доп. соглашения к текущему договору.
Покупателю и администратору на e-mail придет договор в формате pdf с печатью и подписью руководителя. Юридически договор может быть составлен таким образом, что факт оплаты счета является согласием условиями и договор считается заключенным. Это снижает нагрузку документооборота (проконсультируйтесь с юристом).
PROMO: "Период активации лицензионного ключа 3 месяца".
Чтобы иметь возможность принять участие в акции, важно соблюдать два условия:
- У вас есть хотя бы один подтвержденный домен.
- Вы не использовали этот модуль или модуль с аналогичной конфигурацией.
Вы получаете лицензионный ключ бесплатно на период указанный в названии или в описании. После окончания этого периода для продолжения пользования модулем, вам необходимо сменить лицензионный ключ на актуальный.
Если вы не введете новый лицензионный ключ, то после окончания подписки через пять дней модуль будет деактивирован, его использование станет невозможным.
КОНТАКТЫ
Актуальная информация о изменениях функционала модуля, а так же о совместимости с другими модулями публикуется в нашем Telegram канале и в группа ВКОНТАКТЕ
Telegram t.me/maurisweb
ВКОНТАКТЕ vk.com/maurisweb
Оставить заявку в службу поддержки, задать вопросы менеджерам по работе или доработке модуля вы можете через мессенджеры, группу ВКОНТАКТЕ и почту.
- WhatsApp +7-923-364-90-07
- Telegram t.me/mauriswebru
- Telegram +7-923-364-90-07
- ВКОНТАКТЕ vk.com/maurisweb
- E-mail: [email protected]
Подробная инструкция по работе с модулем
Инструкция актуальна на момент публикации. Модуль регулярно обновляется и улучшается. Возможны незначительные отличия в управлении модулем.
Оформление договора для Multi-Vendor
Модуль заключает договор с вендором на условии пользования маркетплейсом. Договор формируется из личного кабинета продавца. Продавец может формировать договор для покупателя от своего юридического лица (функционал добавляется через привилегии).
Юридически договор может быть составлен таким образом, что факт оплаты счёта является согласием с условиями и договор считается заключённым. Это снижает нагрузку документооборота (проконсультируйтесь с юристом).
СФЕРА ПРИМЕНЕНИЯ
Подходит для формирования договоров, счетов, актов, накладных и т.д.
ПРИМЕР ПРИМЕНЕНИЯ
- Оформление договора на услуги;
- Счёт на оплату;
- Акт выполненных работ и т.д.
ТЕХНИЧЕСКИЕ ХАРАКТЕРИСТИКИ
- Формирует шаблоны договоров, актов, счетов и т.д. и их составляющие;
- Даёт возможность формировать многоуровневый договор: базовый договор + доп. соглашение к текущему договору + счёт-фактура + акт или накладная. Иерархия документов формируется в свободной форме, по требованиям бизнес-процессов;
- Формирует договор в формате PDF, а также архивирует постранично в формате JPG;
- Поддерживает функцию отправки договора на электронную почту.
Есть возможность формировать несколько типов договоров разных уровней:
- ИП, ООО или юридического лица (для инициатора договора);
- для ИП, ООО (для получателя договора);
- для товаров групп товаров или услуг.
Информацию о совместимости с другими модулями смотрите в особенностях товара
Для Multi-Vendor- https://maurisweb.ru/programmy...
НАСТРОЙКА МОДУЛЯ
1. После установки модуля перейдите во вкладку "Модули", в выпадающем меню выберите пункт "Управление модулями" и "MAURISWEB".

2 . В открывшемся списке выберите модуль "MW: Оформление договора" и нажмите на его название, выделенное синим или чёрным цветом.

3 . На открывшейся странице выберите вкладку "Общие настройки". В случае, если лицензионный ключ не выставлен автоматически и настройки модуля будут заблокированы, пройдите в ваш аккаунт на www.maurisweb.ru скопируёте лицензионный ключ и вставьте его в соответствующий пункт. Ключ так же отправлен на вашу электронную почту.
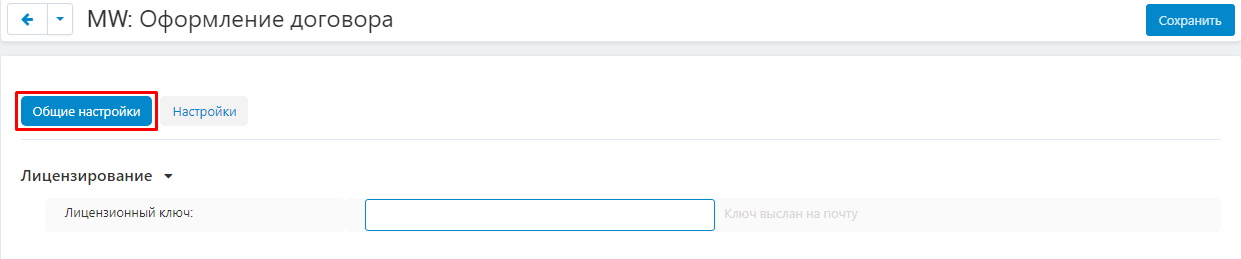
4. В разделах "Доступные домены" и "Тестовые домены" проверьте верность указанных доменов. Вы можете добавить дополнительные домены, нажав на белую кнопку "Добавить домен" в правой стороне страницы. Общее количество доменов не должно превышать трёх.
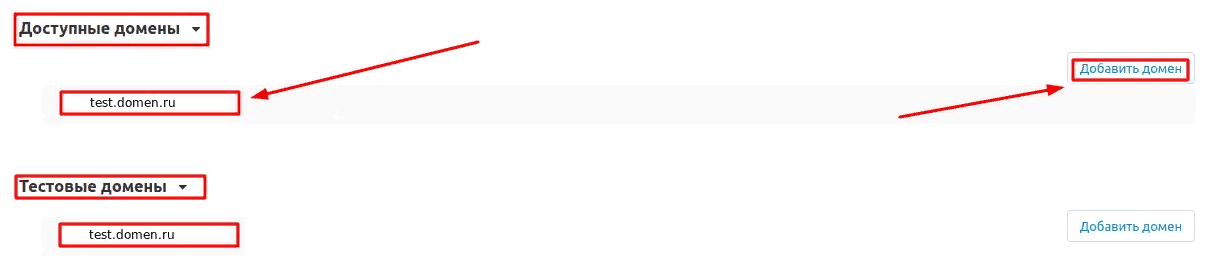
5. Опуститесь ниже, выберите раздел "Основные настройки" и отметьте галочкой пункт "Сохранить данные при удалении модуля", чтобы не потерять их при переустановке модуля.

6. Пройдите во вкладку "Настройки" и поставьте галочку в пункте "Отправлять копию администратору", если в дальнейшем потребуется отправлять копию договора администратору.

7. В пункте "Разделитель номера договора" впишите знак разделителя номера договора.
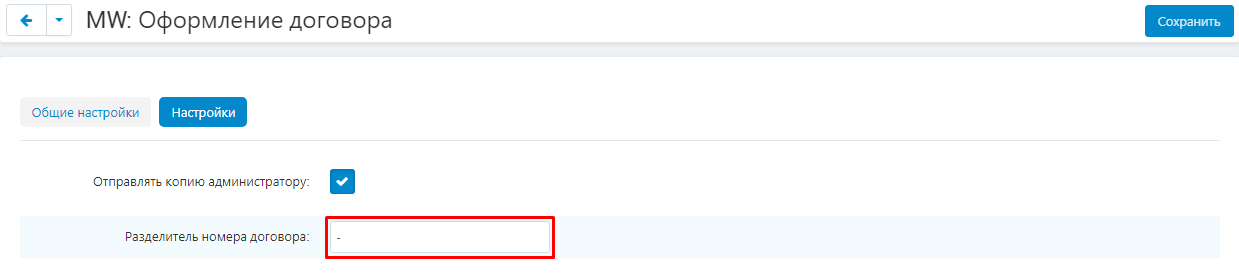
8. Впишите префикс номера договора в соответствующем пункте.
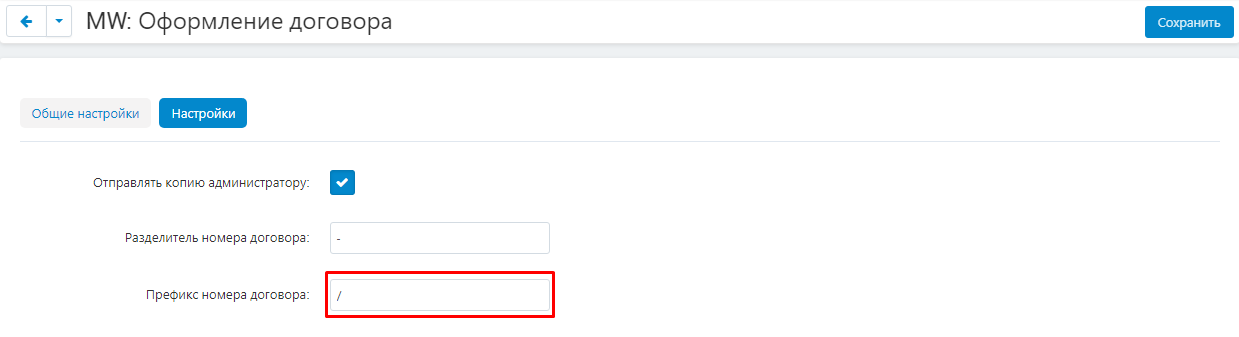
9. Чтобы использовать дату в номере договора, поставьте галочку в соответствующем пункте.
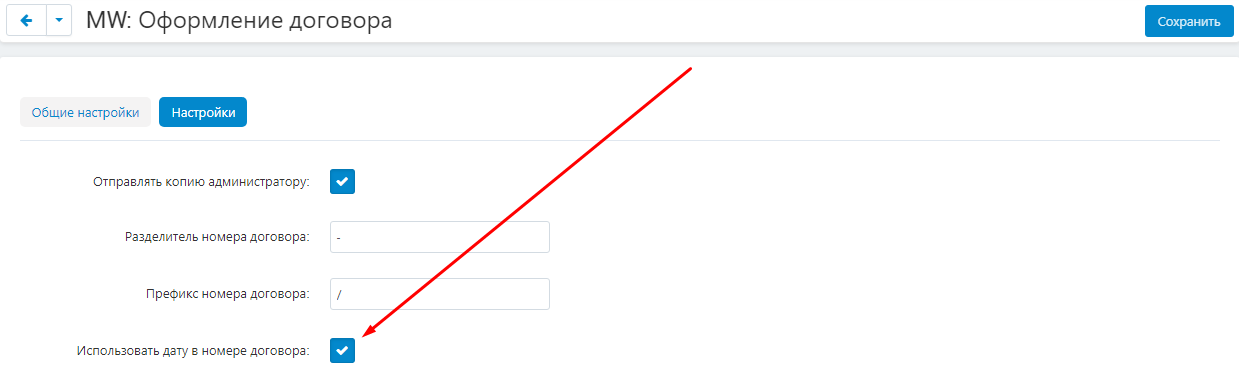
10. Раскройте дополнительное меню в пункте "Формат даты в номере договора" и выберите вариант, который будет использоваться в договоре.
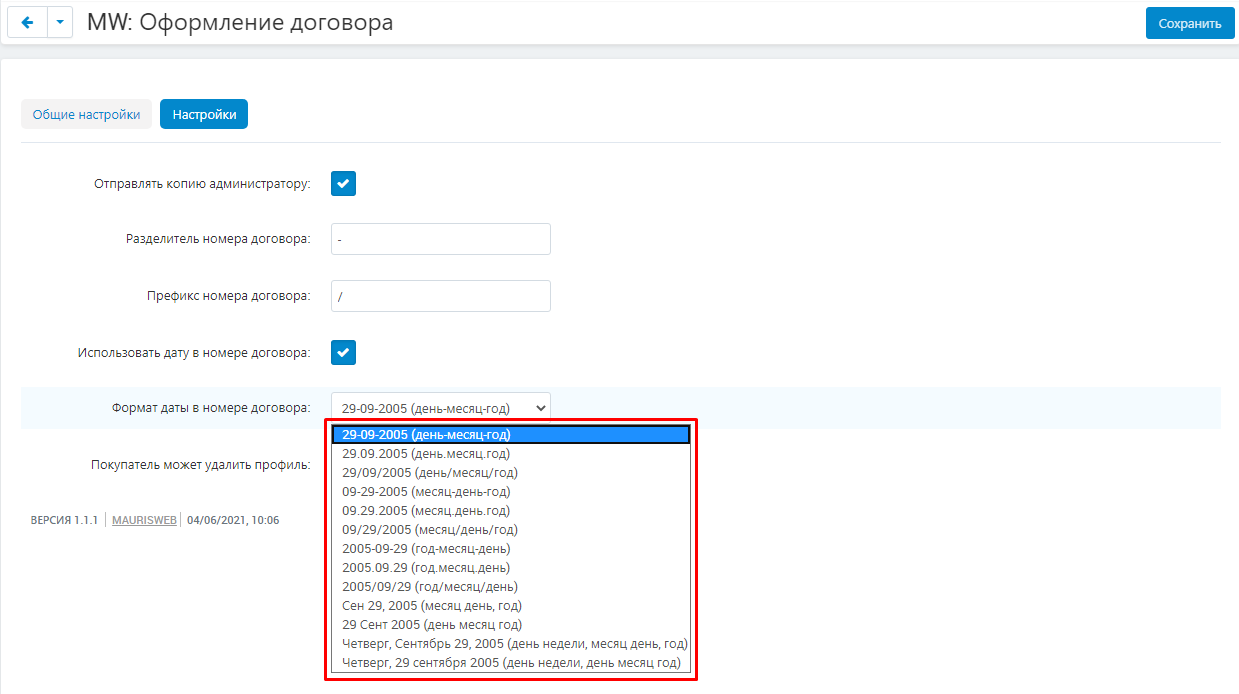
11. Чтобы дать покупателю возможность удалить профиль, поставьте галочку в соответствующем пункте.
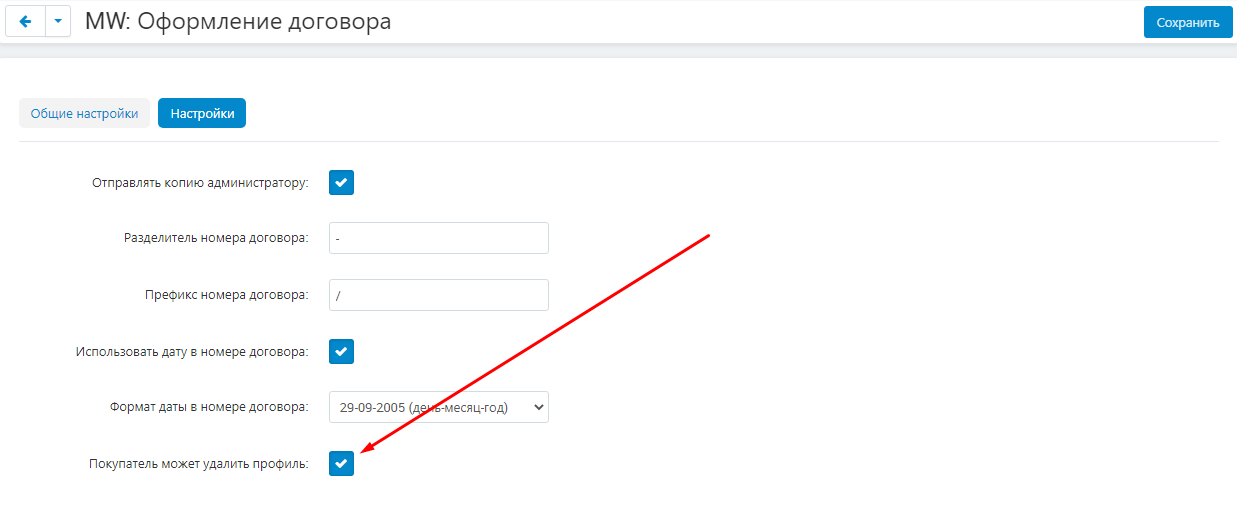
12. Сохраните настройки модуля, нажав на синюю кнопку "Сохранить" в правой верхней части панели.

ПРИВИЛЕГИИ
1. Чтобы настроить привилегии, перейдите во вкладку "Покупатели" и выберите раздел "Группы пользователей".
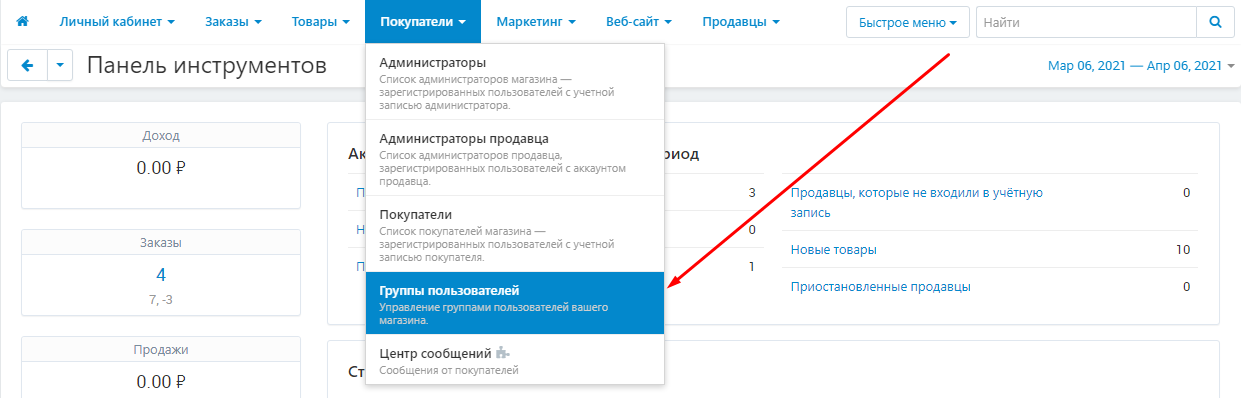
2 . В открывшемся списке выберите нужную группу и нажмите на её название, выделенное синим цветом.

3 . Чтобы у пользователя появился доступ к функциям модуля, в появившемся окне перейдите в раздел "MW: Оформление договора". Вы можете отметить все пункты, поставив галочку в пункте "Выбрать все" или выбрать те пункты, доступ к которым вы хотите предоставить администратору: "Просмотр", "Типы профилей", "Управление".
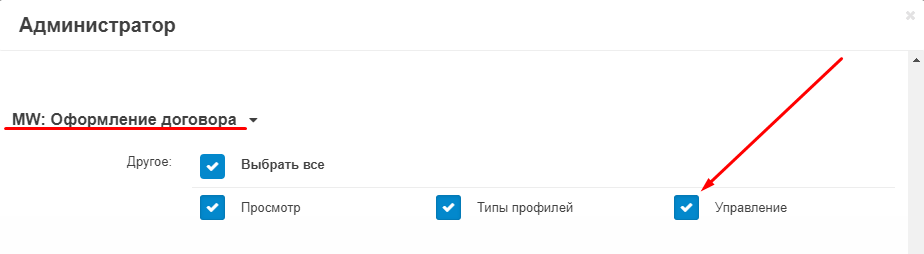
4 . Сохраните настройки модуля, нажав на синюю кнопку "Сохранить" в правой верхней части панели.
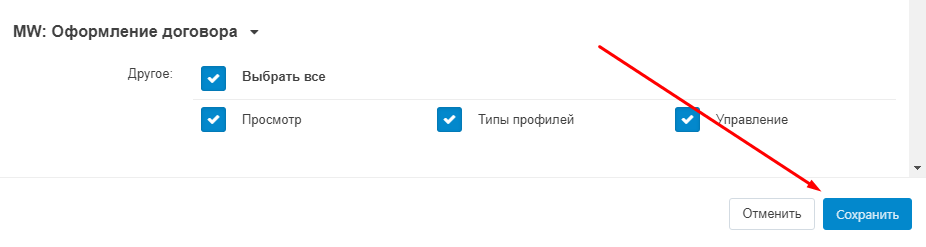
ФУНКЦИОНАЛ МОДУЛЯ
Прежде чем оформить договор, необходимо сначала создать все его составляющие. Ими являются переменные, сниппеты и шаблоны.
СОЗДАНИЕ ПЕРЕМЕННОЙ
Переменная — часть текста, которая многократно повторяется в тексте и может быть заменена в дальнейшем.
1. Чтобы создать переменные, перейдите во вкладку "Модули", в выпавшем меню выберите раздел "Оформление договора", подраздел "Переменные".
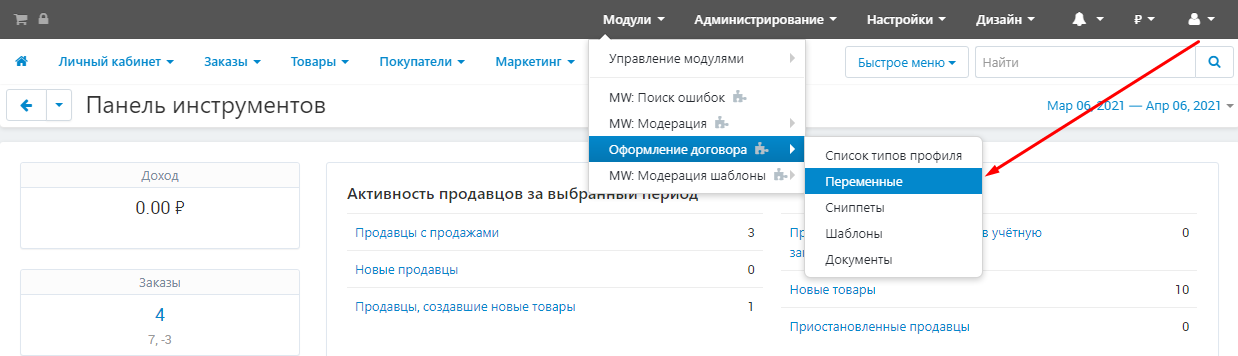
2. Чтобы создать новую переменную, на открывшейся странице в верхнем правом углу панели нажмите синюю кнопку со знаком плюса.

3. Перейдите во вкладку "Общее" и в поле "Название" впишите наименование переменной.
Обращаем внимание, что пункты со звёздочкой обязательны к заполнению!

4. В поле "Тип переменной" выберите один из двух доступных вариантов:
"Текст" - для текстовым переменных;
"Дата" - для переменных в формате даты.
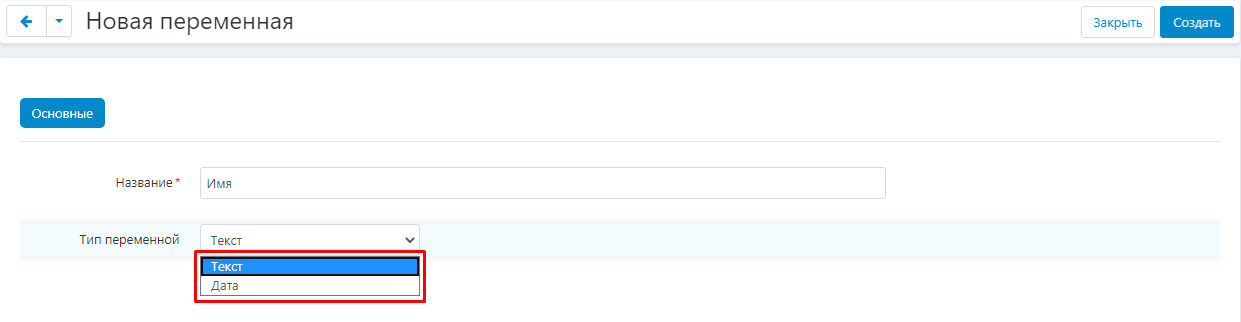
5. Нажмите синюю кнопку "Создать" в правом верхнем углу панели, чтобы создать переменную.

СОЗДАНИЕ СНИППЕТА
Сниппет – это небольшой шаблон, который в дальнейшем может быть вставлен в основной шаблон или текст.
1. Для создания сниппетов, пройдите во вкладку "Модули", выберите раздел "Оформление договора" и подраздел "Сниппеты".
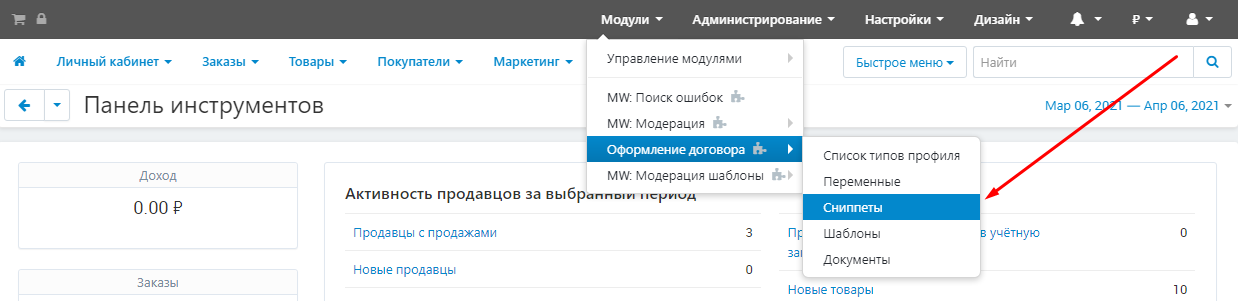
2. Чтобы создать новый сниппет, на открывшейся странице в верхнем правом углу панели нажмите синюю кнопку со знаком плюса.

3. Впишите наименование сниппета в поле "Наименование".

4. В поле "Тип сниппета" выберите один из трёх доступных вариантов:
"Шаблон" - небольшая часть текста, информации, которую можно вставить в текст договора;
"Таблица товаров" - таблица товаров, которая прилагается к договору;
"Печать" - печать организации, которую можно вставить в договор.
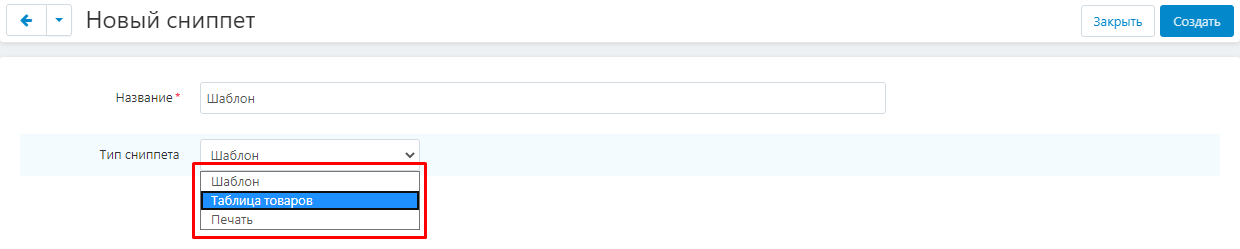
5. Нажмите синюю кнопку "Создать" в правом верхнем углу панели, чтобы создать сниппет. После этого откроются дополнительные вкладки, соответствующие выбранному типу сниппета.

5.1. Тип "Шаблон" - это небольшой шаблон текста, который может несколько раз применяться в тексте (например, контактные данные).
Чтобы внести текст шаблона, после выбора данного типа сниппета во вкладке "Общее", перейдите во вкладку "Шаблон" и в соответствующем поле ввода впишите ваш текст.
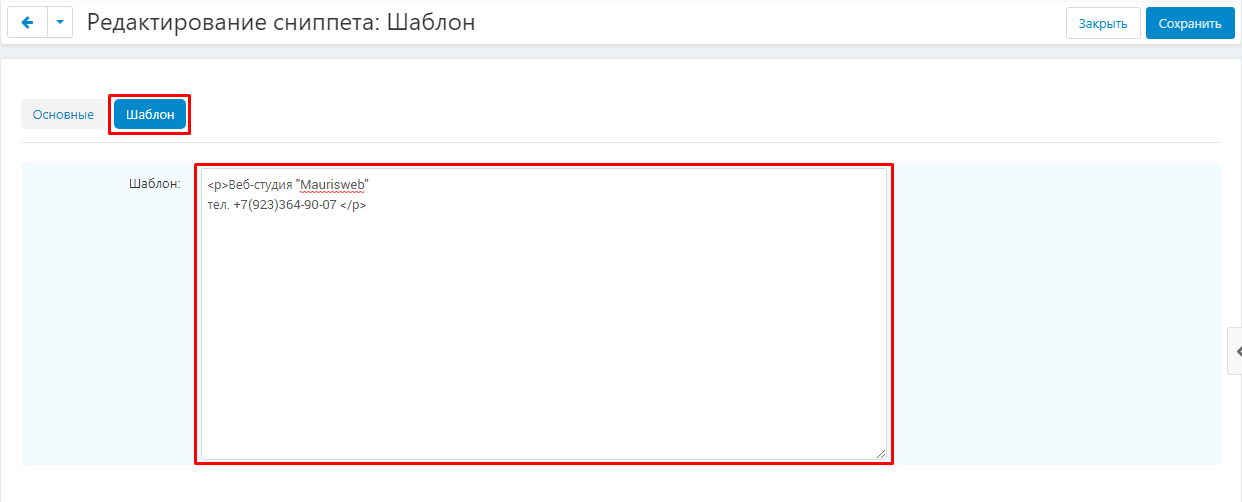
5.2. Тип "Таблица товаров" позволяет добавлять в текст договора таблицу с товарами. Для этого перейдите во вкладку с названием создаваемого сниппета и нажмите на белую кнопку "Добавить столбец".

5.2.1. В открывшемся окне введите наименование нового столбца в поле "Название".

5.2.2. В поле "Шаблон" внесите данные, которые будут отображены в столбце. Для этого можно воспользоваться переменными, которые находятся тут же в соответствующем разделе. Чтобы выбрать переменную, нажмите на её название, выделенное синим цветом и оно появится в поле "Шаблон".
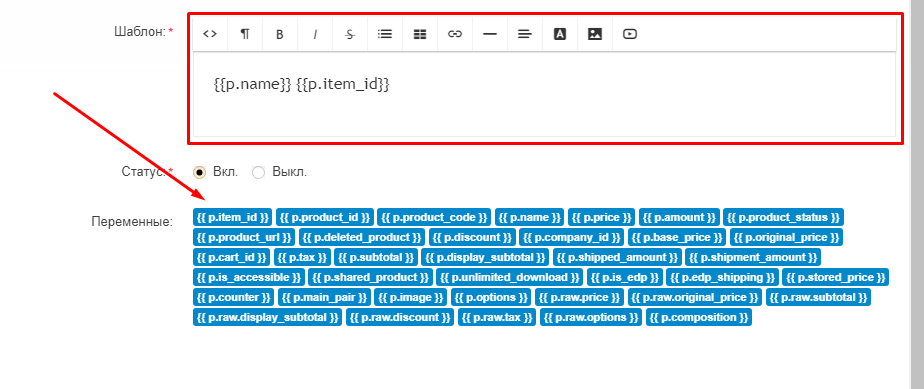
5.2.3. Сохраните данные, нажав на кнопку "Создать" в нижнем правом углу.
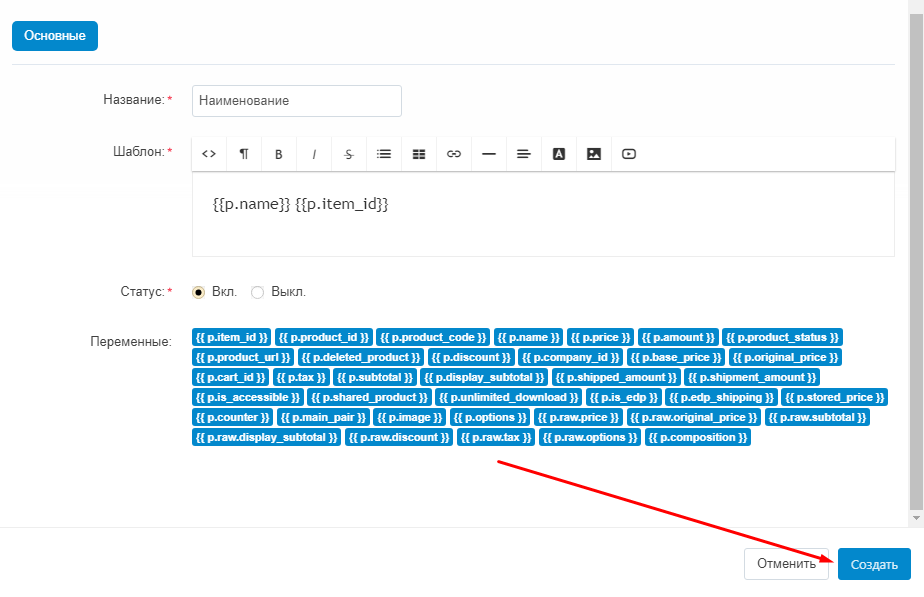
5.2.4. Созданные столбец появится в списке. Отредактировать его можно, нажав на кнопку в форме синей шестерёнки, которая появится при наведении курсора в правой части строки.
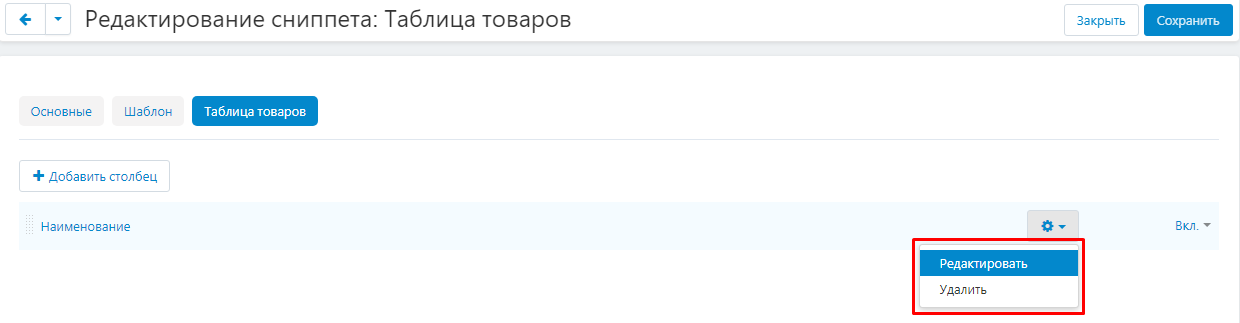
5.3. Тип "Печать" используется для того, чтобы добавить в договор печать и задать её расположение. Для этого перейдите во вкладку "Шаблон". По умолчанию, настройки расположения печати здесь уже установлены, но их можно изменить вручную, если в этом есть необходимость.
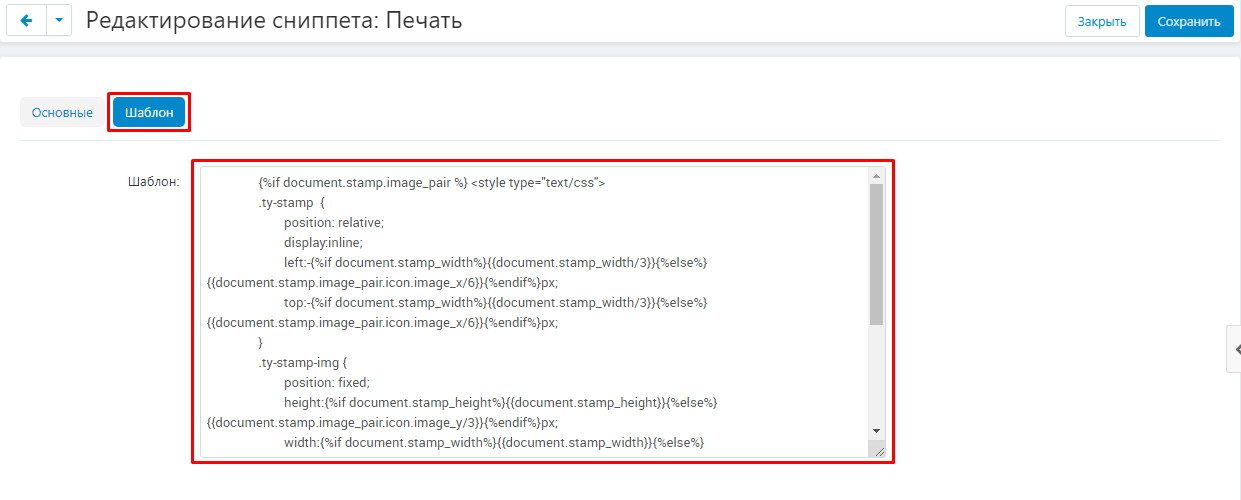
6. В верхнем правом углу панели нажмите синюю кнопку "Сохранить", чтобы изменения сохранились.

7. Чтобы удалить или отредактировать созданный сниппет, нажмите на кнопку в форме синей шестерёнки в правой части строки и выберите нужную функцию.
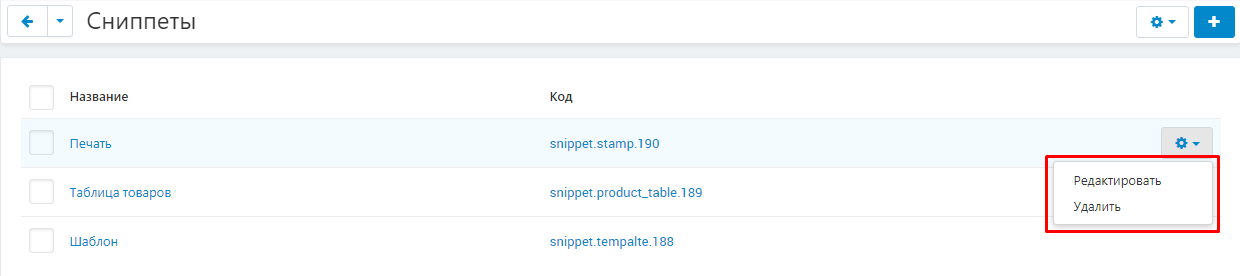
8. Чтобы удалить несколько сниппетов, выделите их галочками, нажмите на кнопку в форме синей шестерёнки в правом верхнем углу и выберите функцию "Удалить выбранные".
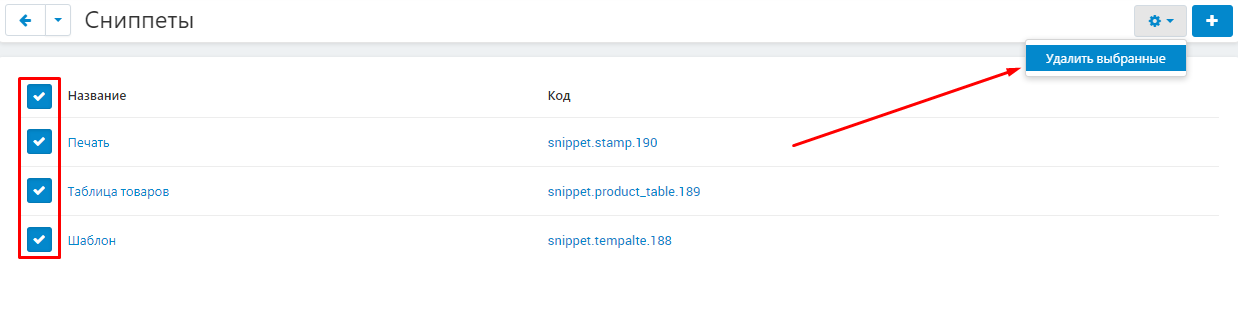
СОЗДАНИЕ ШАБЛОНА
1. Для создания шаблона, пройдите во вкладку "Модули", выберите раздел "Оформление договора" и подраздел "Шаблоны".
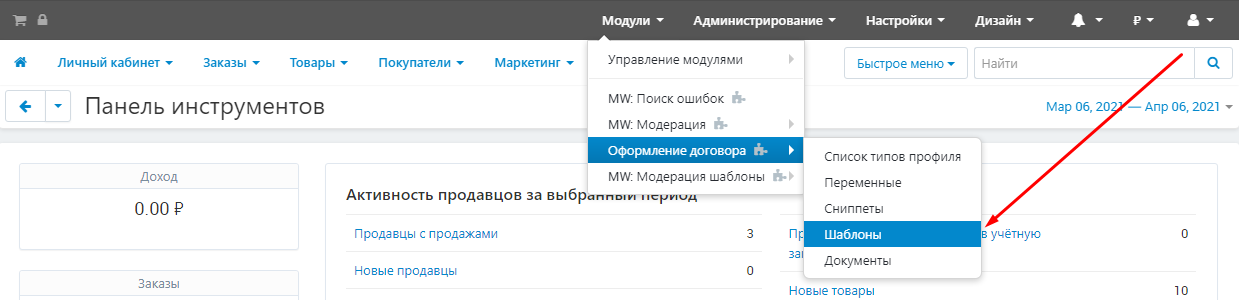
2. Чтобы создать новый шаблон, на открывшейся странице в верхнем правом углу панели нажмите синюю кнопку со знаком плюса.

3. Выберите вкладку "Основные" и в поле "Наименование" впишите название шаблона.

3.1. По умолчанию, страница привязана к корневому уровню. В пункте "Расположение", можно выбрать другую страницу. Для этого нажмите на значок в форме плюса и измените расположение страницы (см. раздел "Многоуровневый договор").
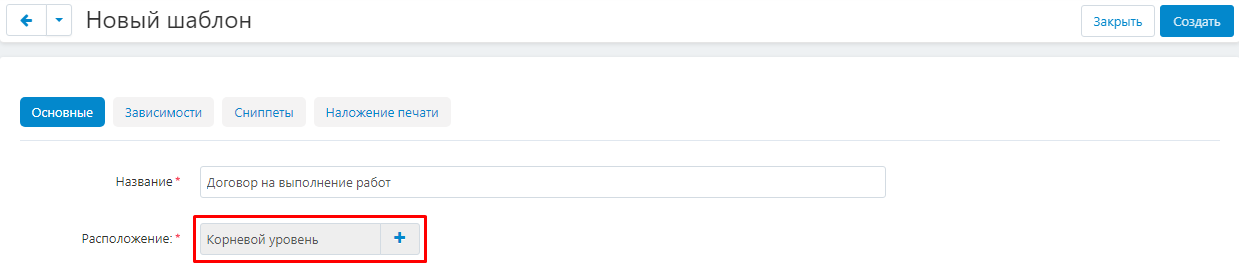
3.2. В пункте "Ориентация страницы" выберите вариант ориентации страницы: "Книжная" или "Альбомная".
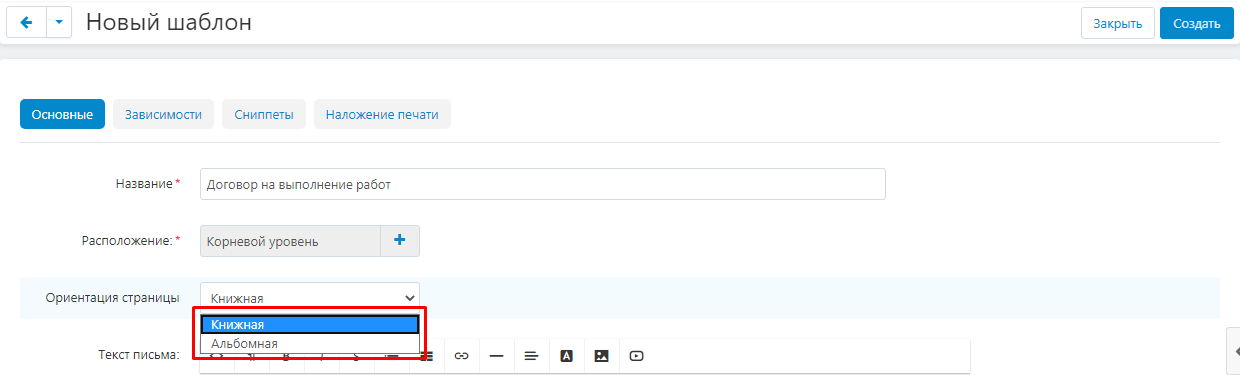
3.3. В поле "Текст письма" впишите сопроводительный текст к договору.
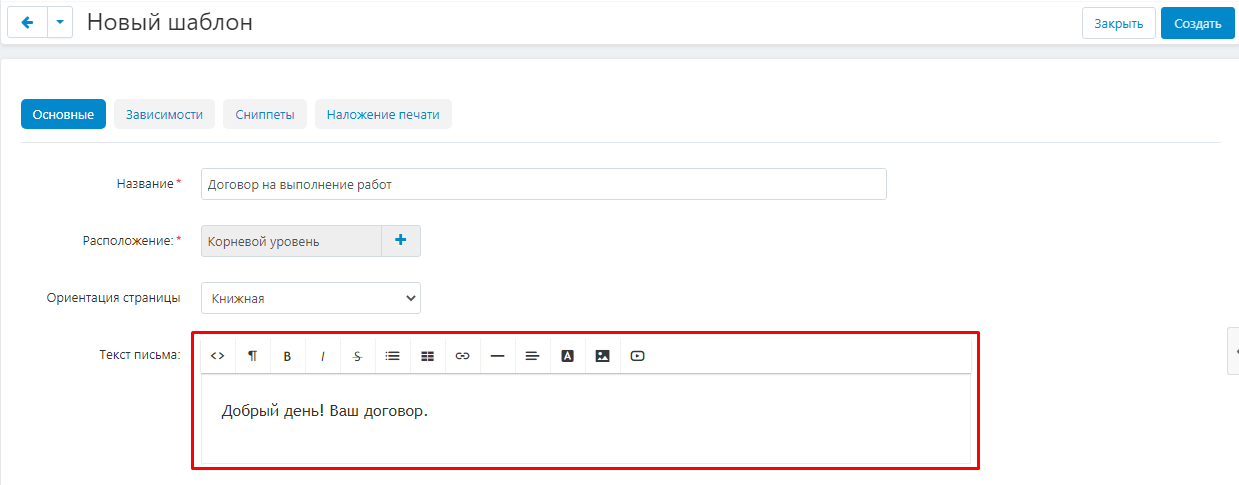
3.4. Перейдите к полю "Шаблон" и внесите текст договора. Скорректировать текст можно используя стандартные текстовые редакторы.
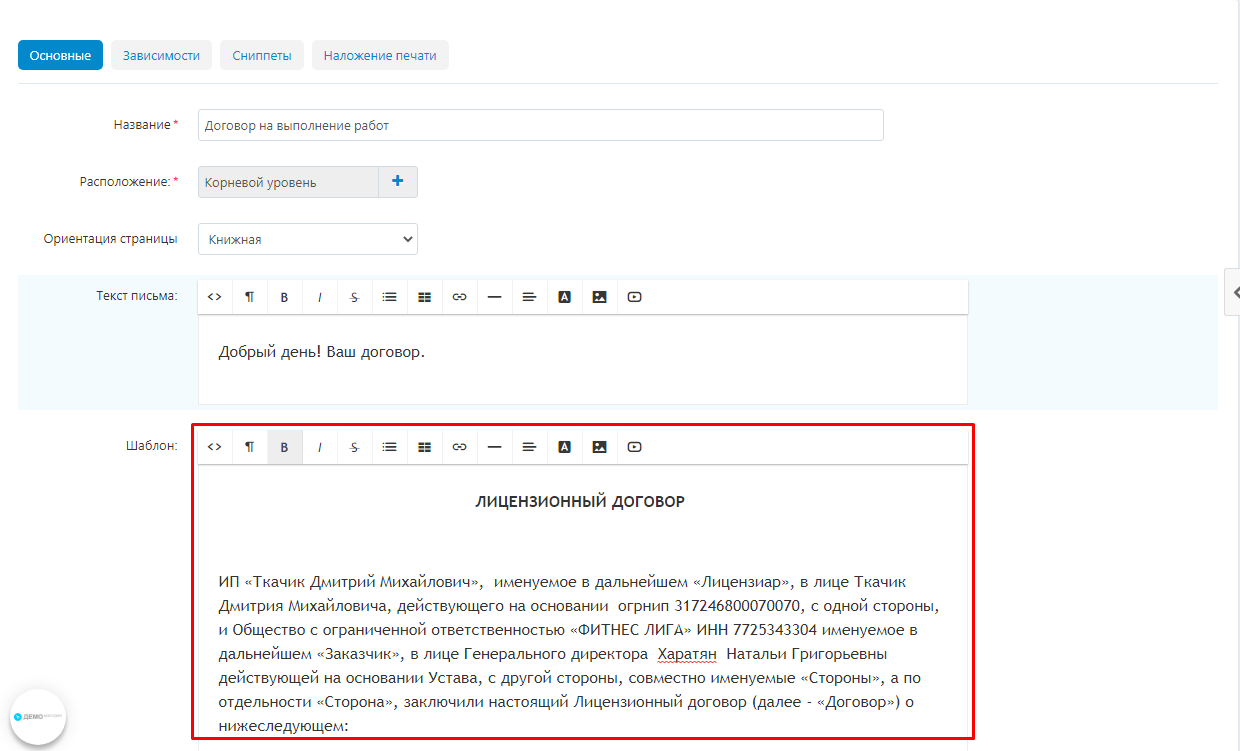
3.5. После того, как вы отредактировали текст шаблона, добавьте в него необходимые переменные. Они находятся в дополнительном меню в левой части экрана.
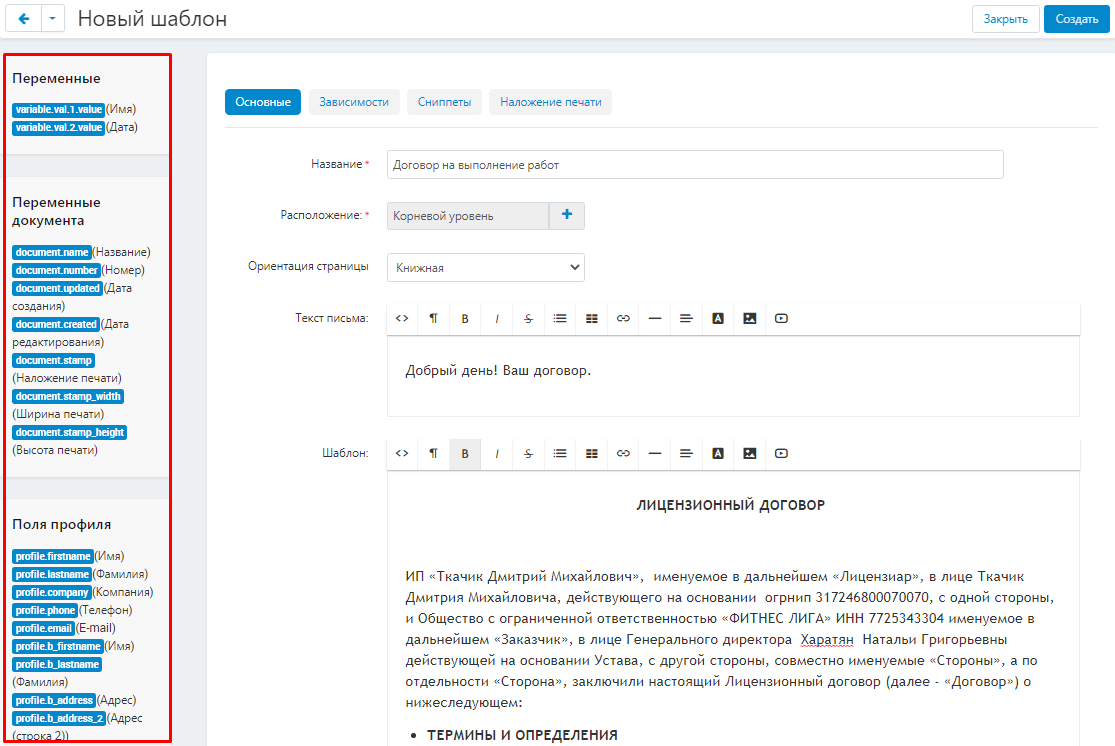
3.6. Нажмите на название переменной, выделенное синим цветом и оно переместится в текст шаблона.
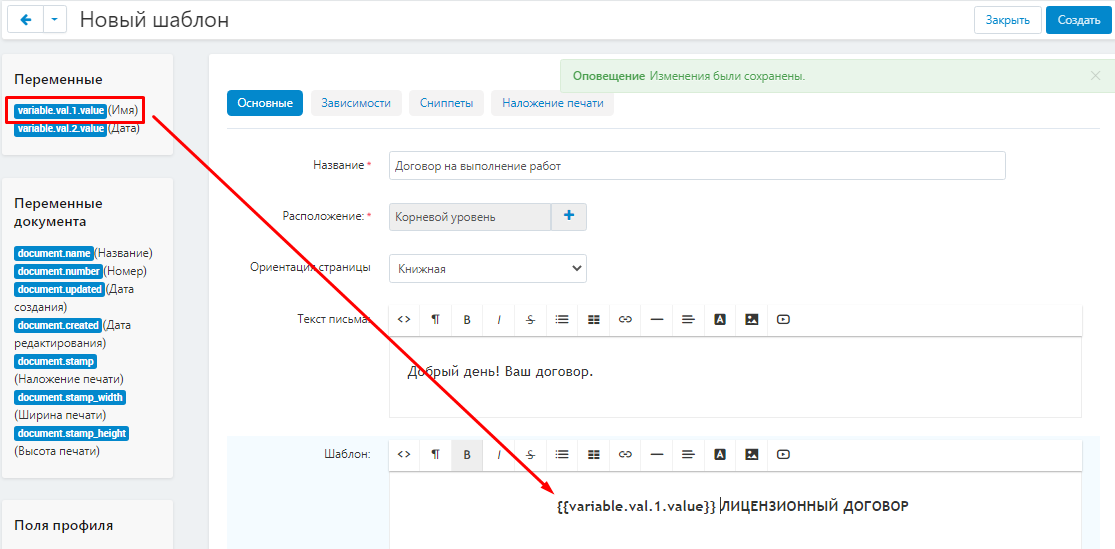
3.7. В разделе "Переменные" отразятся переменные, созданные вами. В дальнейшем, их значение можно будет задать вручную.

3.8. В разделе "Переменные документа" можно добавить переменные самого документа ("Название", "Дата создания" и т.д.)
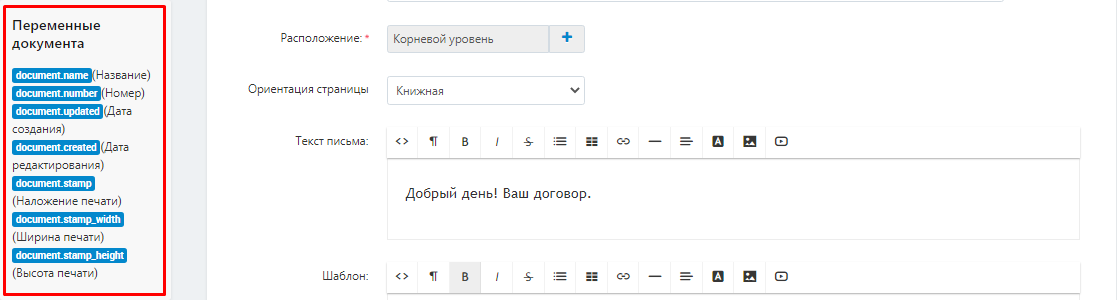
3.9. В разделе "Поля профиля" доступны переменные, которые можно скопировать из полей профиля пользователя. Эти данные вендор заносит самостоятельно при регистрации.
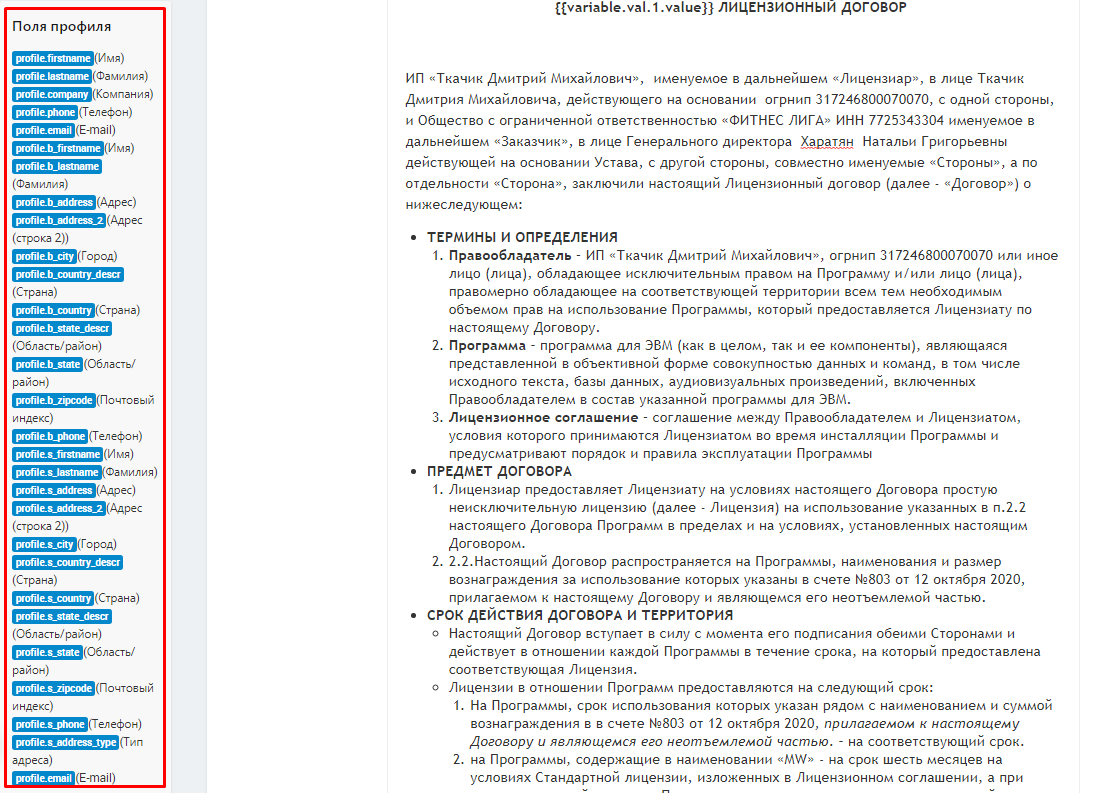
4 . Перейдите во вкладку "Зависимости" и поставьте галочку в пункте "Использовать для отправки вендору", если в дальнейшем договор нужно будет отправить вендору.

4.1. Поставьте галочку в пункте "Отправлять автоматически", чтобы договор отправлялся вендору автоматически.
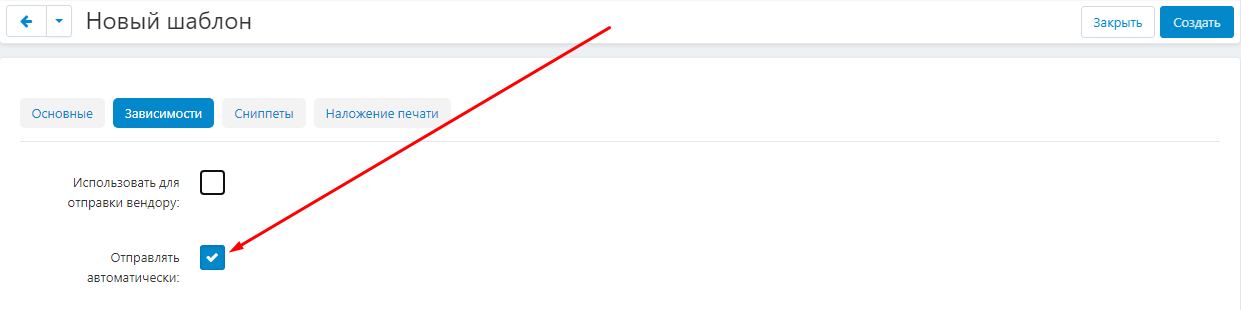
4.2. В пункте "Методы оплаты" выберите удалённый вариант оплаты. Это подразумевает, что документ будет сформирован автоматически. Обратите внимание, что данный пункт доступен только в том случае, когда в пункте "Использовать для отправки вендору" не стоит галочка.
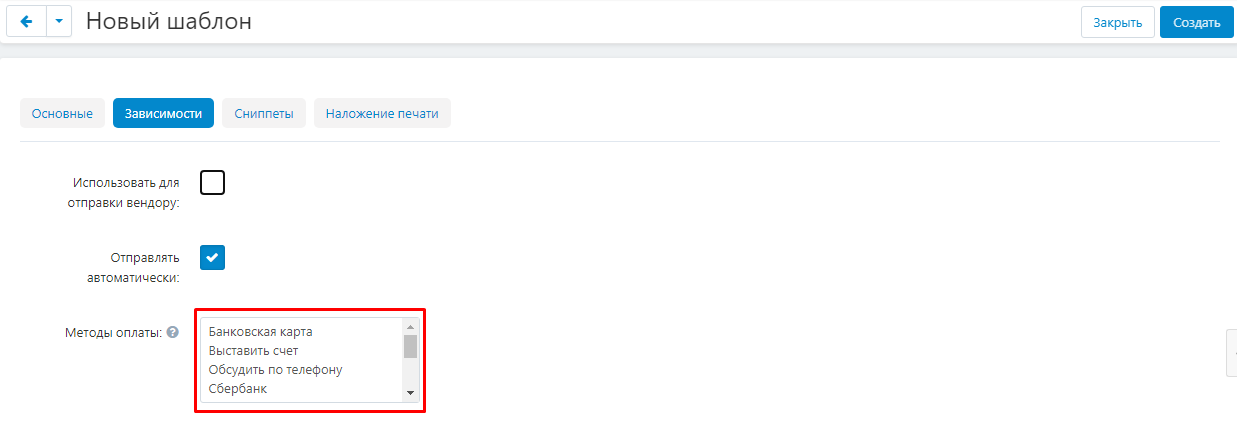
5. Перейдите во вкладку "Наложение печати". В данной вкладке можно добавить к договору изображение печати организации.

ТРЕБОВАНИЯ К ПЕЧАТИ
Для того, чтобы загрузить изображение печати в документ договора, она должна соответствовать следующим требованиям:
1. Стандартный размер круглой печати от 38 до 42 мм (от 300 до 600 пикселей). Треугольная печать имеет стороны с равной длиной в 38-42 мм. Также имеются печати прямоугольной формы с размерами сторон от 35х50 мм до 70х100 мм.
2. Формат изображения - PNG.
3. Изображение печати должно быть БЕЗ ФОНА, иначе печать будет перекрывать текст.

5.1. Для того, чтобы загрузить картинку, воспользуйтесь одним из доступных способов в пункте "Изображение":
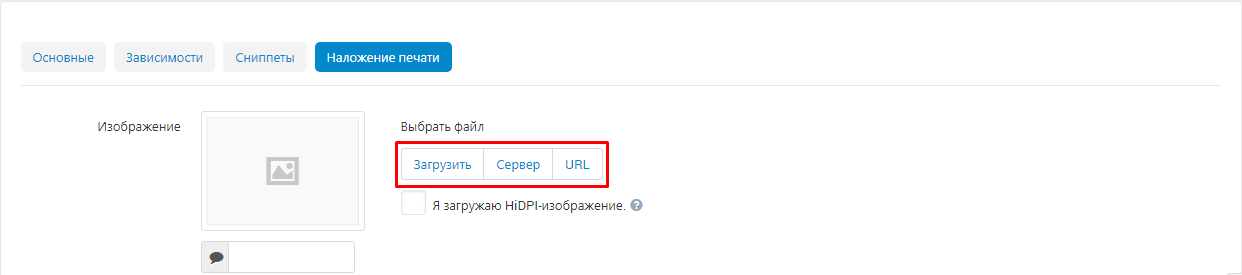
5.1.1. Нажмите белую кнопку "Загрузить", выберите изображение из памяти компьютера и нажмите открыть.
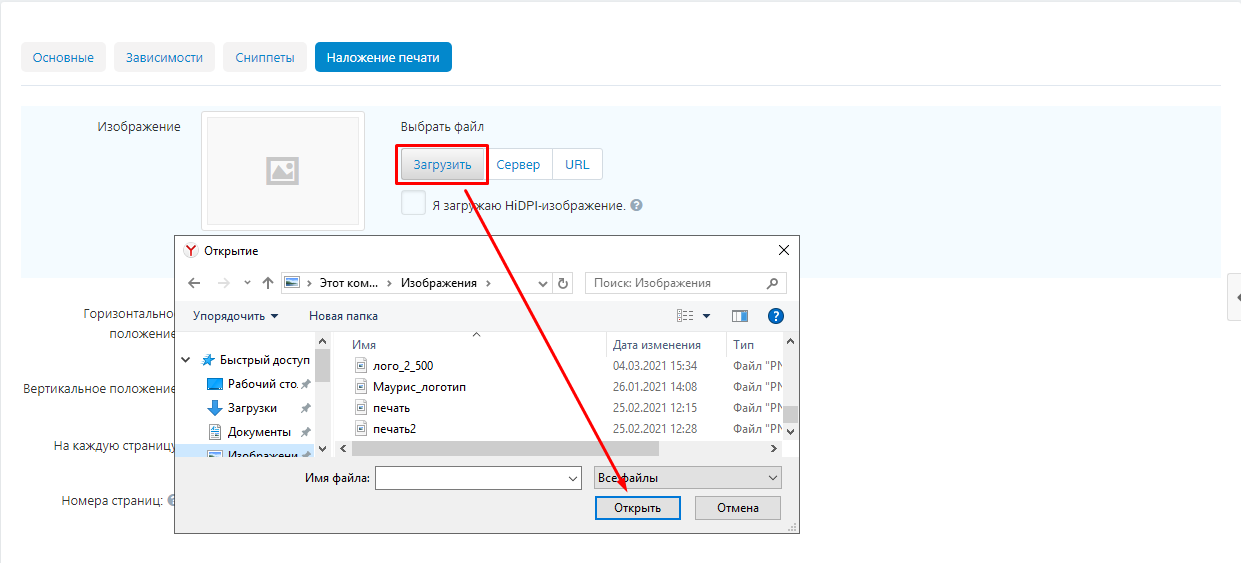
5.1.2. Нажмите белую кнопку "Сервер" справа от окна для логотипа, чтобы выбрать изображение, доступное на сервере.
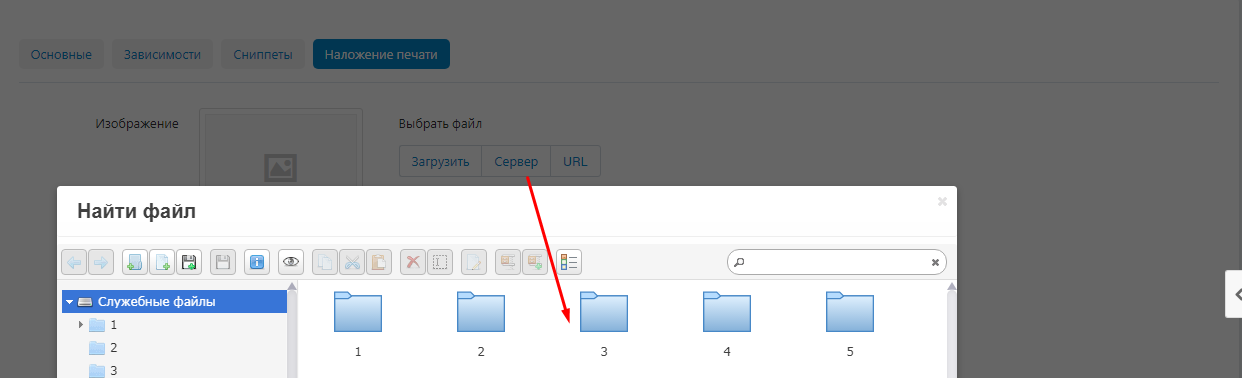
5.1.3. Нажмите белую кнопку "URL" справа от окна для логотипа, чтобы ввести URL изображения.
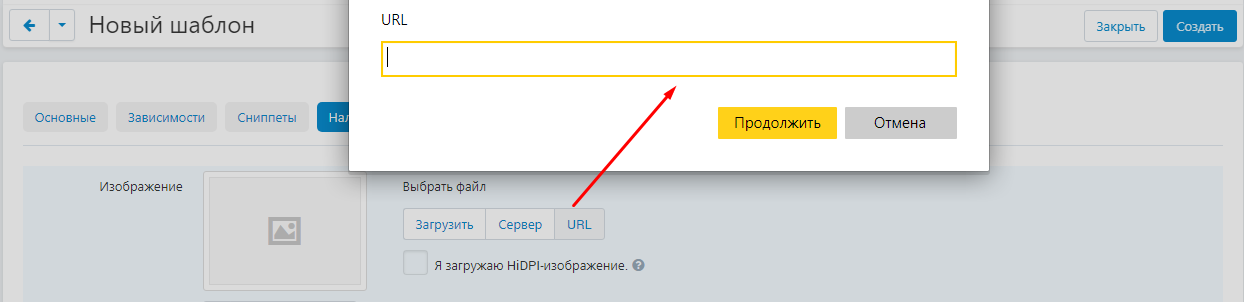
5.1.4. Поставьте галочку в пункте "Я загружаю HIDPI-изображение", чтобы исходное изображение отражалось в два раза меньшем размере.

5.2. В полях "Горизонтальное положение" и "Вертикальное положение" цифрами пропишите границы расположения загруженного изображения (измерения идут в пикселях).
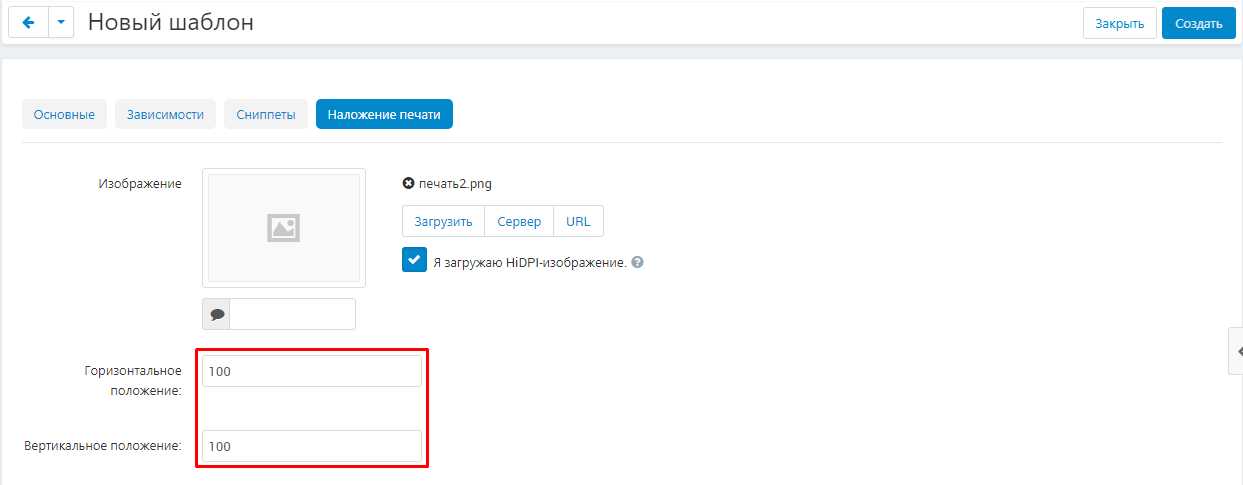
5.3. Поставьте галочку в пункте "На каждую страницу", если наложение требуется для каждой страницы договора.
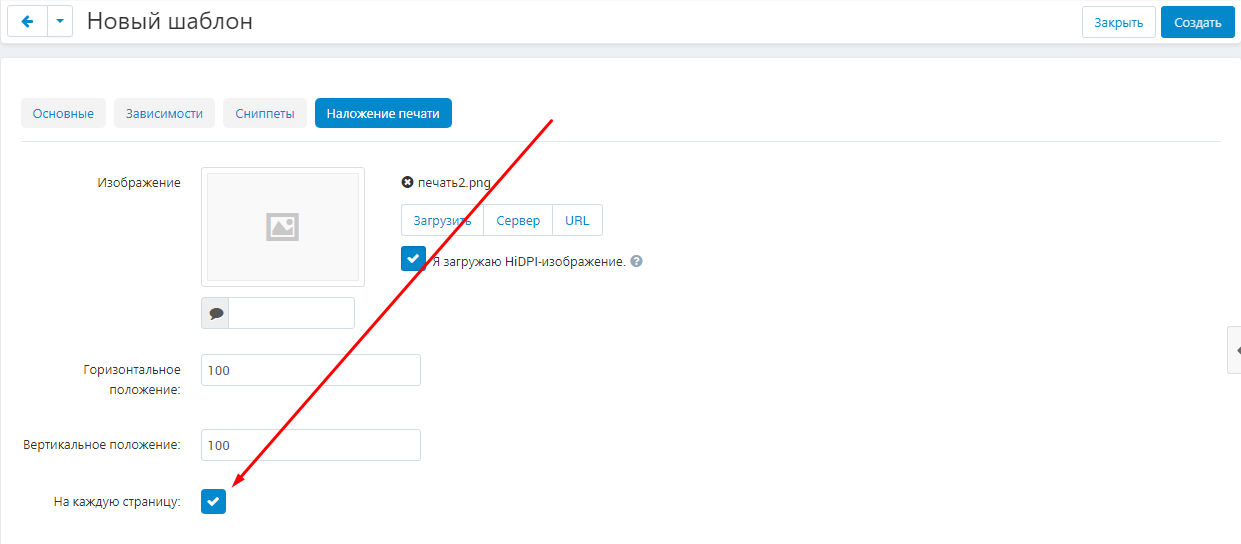
5.4. В пункте "Номера страниц" укажите страницы, на которых требуется наложение. Обратите внимание, что данный пункт доступен только в том случае, когда в пункте "На каждую страницу" не стоит галочка. Номера вписываются цифрами, через запятую. Допустимы интервалы 1-3.
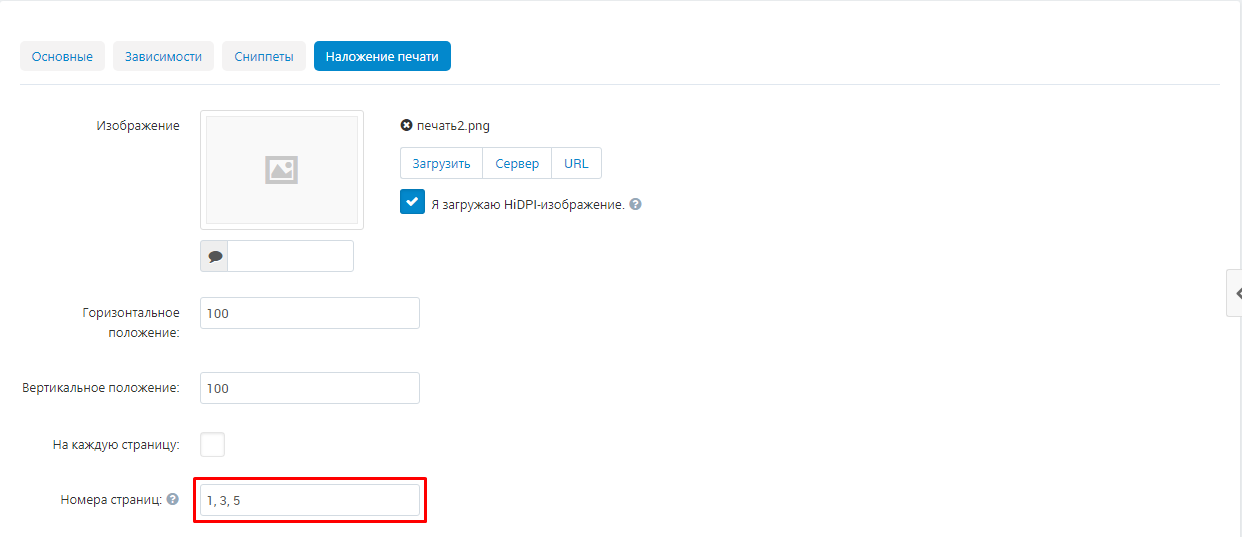
6. Нажмите синюю кнопку "Создать" в правом верхнем углу панели, чтобы создать шаблон.

7. Перейдите во вкладку "Сниппеты".

7.1. Чтобы добавить в шаблон сниппеты, нажмите на белую кнопку "Добавить сниппет".

7.2. В открывшемся окне появится список доступных сниппетов. Отметьте галочкой те, которые нужно добавить в шаблон и нажмите на белую кнопку "Добавить сниппет" в правом нижнем углу окна.
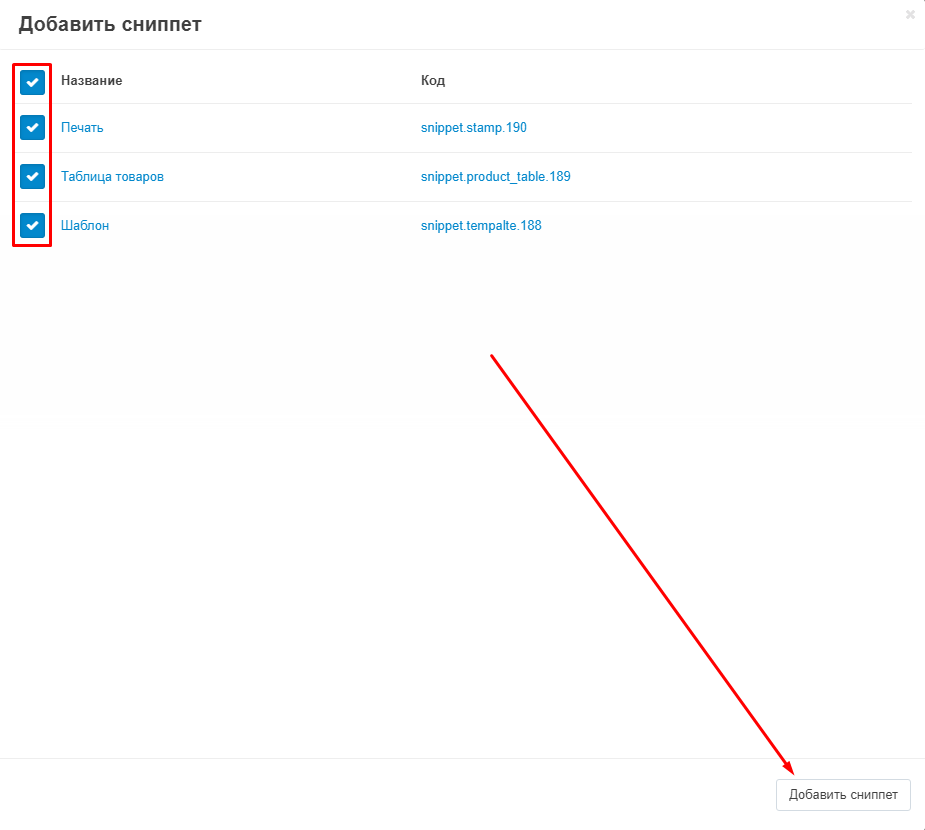
8. Во вкладке "Таблица товаров" появится возможность добавить столбцы. Для этого нажмите белую кнопку "Добавить столбец" .
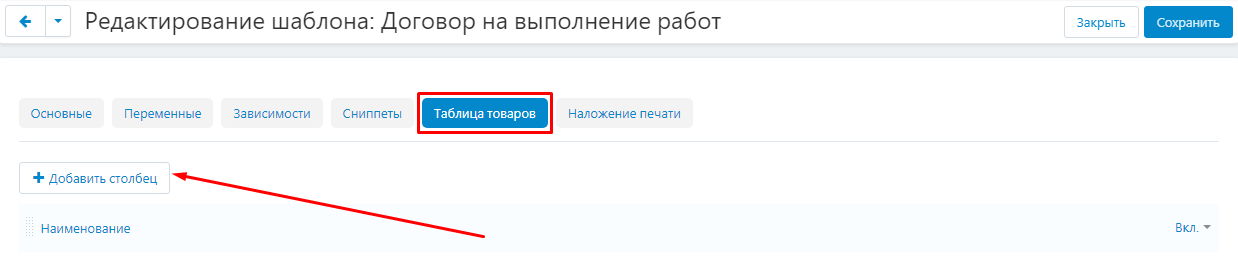
9 . Вернитесь во вкладку "Основные" и с помощью дополнительного меню добавьте в шаблон сниппеты.
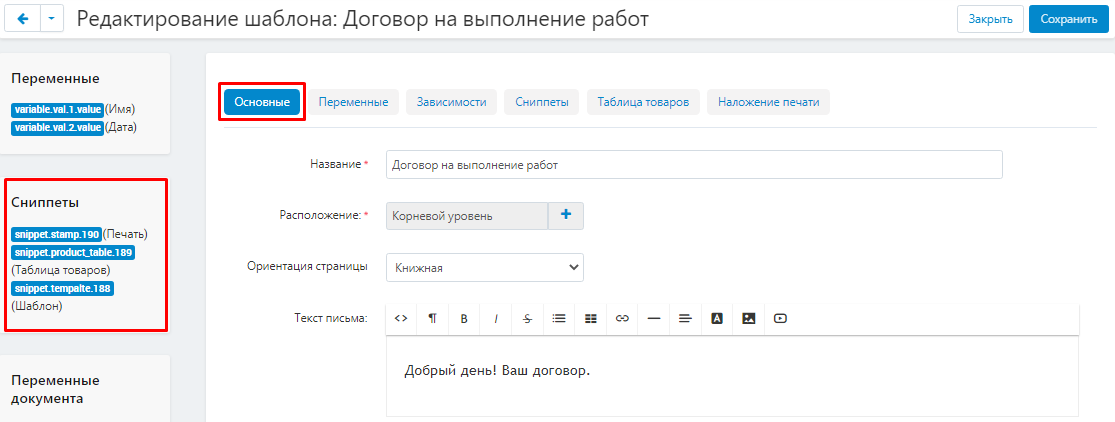
10. После того, как будут внесены все корректировки, нажмите синюю кнопку "Сохранить" в правом верхнем углу панели.

СПИСОК ТИПОВ ПРОФИЛЕЙ
1. Чтобы создать новый тип профиля, пройдите во вкладку "Модули", выберите раздел "Оформление договора" и "Список типов профиля".
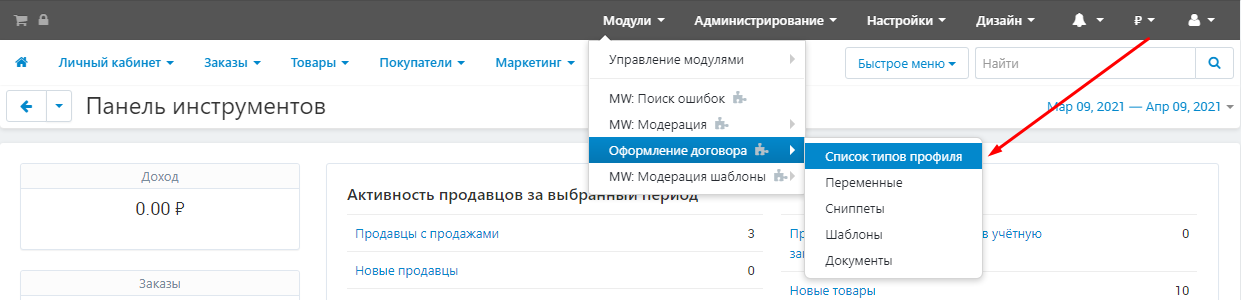
2. Нажмите на синюю кнопку со знаком плюса в правом верхнем углу панели.

3. Укажите позицию, на которой будет отображаться новый тип профиля.

4. Впишите наименование типа профиля в поле "Название".

5. Заполните цифрами пункт "Кол-во символов в поле инн".
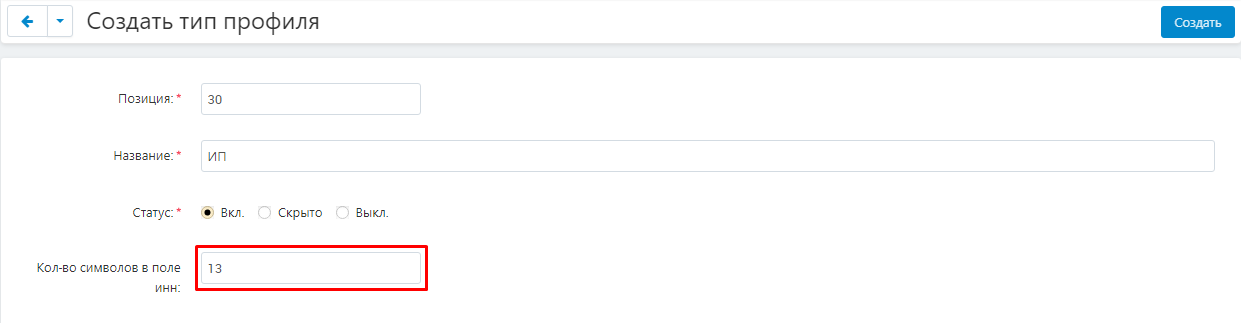
6. Поставьте галочку в пункте "Юридическое лицо", если тип профиля является юридическим лицом.
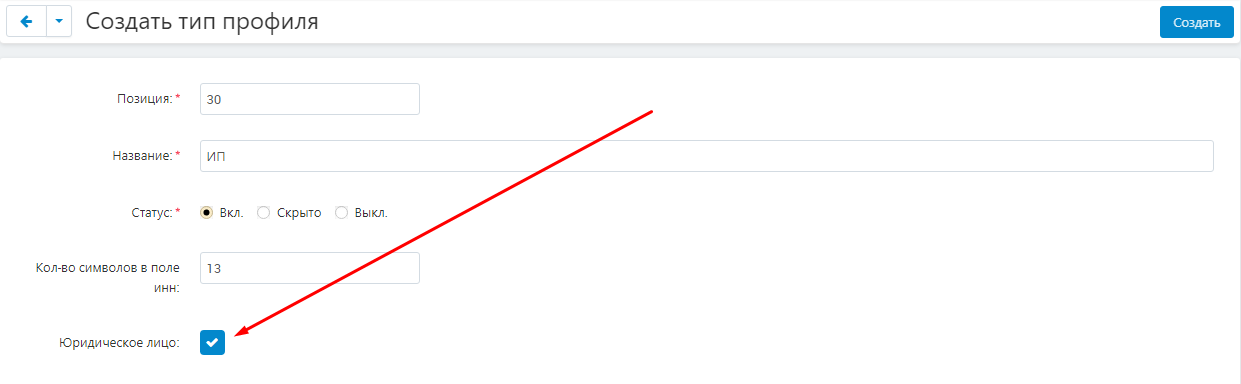
7. Завершите создание типа профиля, нажав на синюю кнопку "Создать" в правом верхнем углу панели.

8. Чтобы удалить тип профиля, нажмите на кнопку в форме шестерёнки в правой части строки и выберите функцию "Удалить".
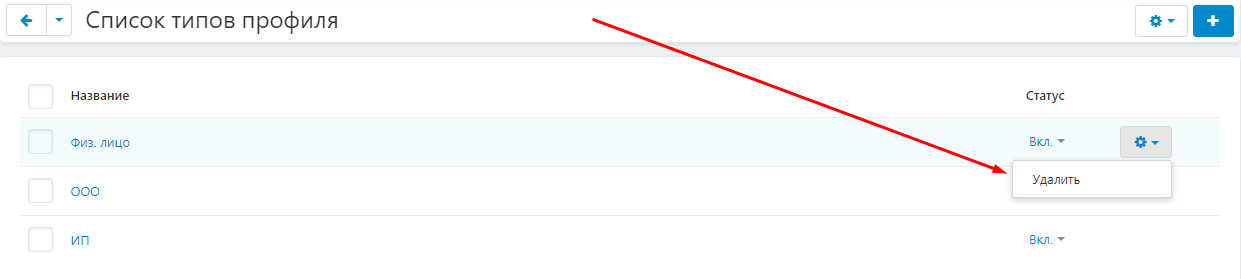
9. Чтобы удалить несколько типов профиля, отметьте их галочками, нажмите на кнопку в форме синей шестерёнки в правом верхнем углу и выберите функцию "Удалить выбранные".
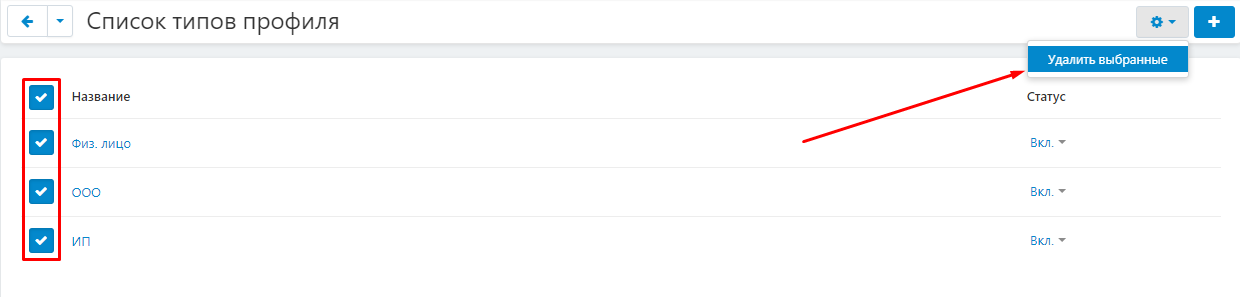
10. После этого, в настройках учётной записи покупателя, при создании нового профиля

появится поле "Форма собственности", в которой отобразятся внесённые типы профилей.
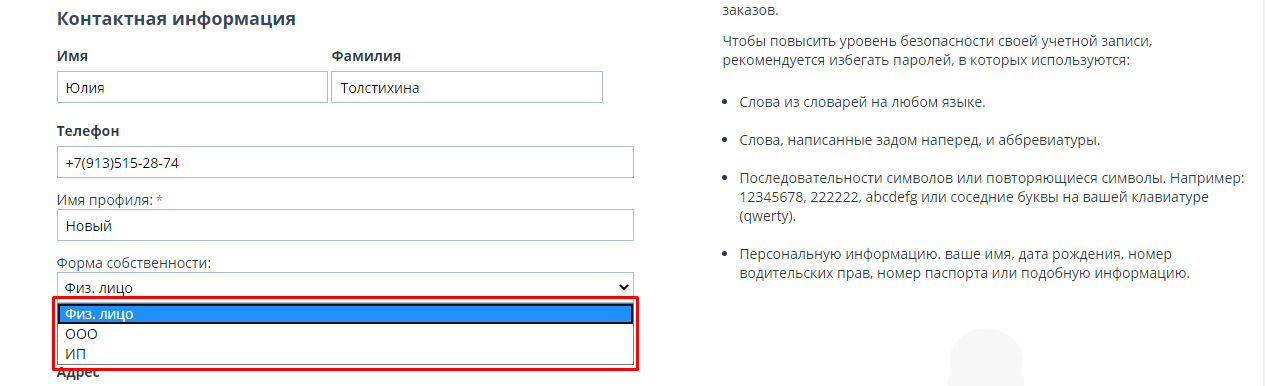
ОФОРМЛЕНИЕ ДОГОВОРА
1. Чтобы создать новый договор, пройдите во вкладку "Заказы" и выберите раздел "Все заказы".
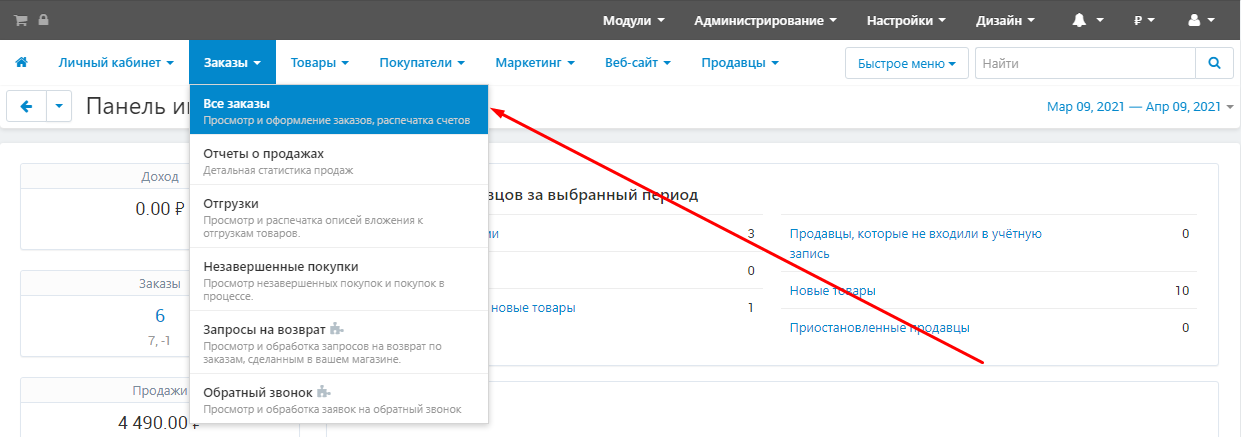
2. На открывшейся странице выберите из списка нужный номер заказа. Для этого нажмите на его название, выделенное синим цветом.
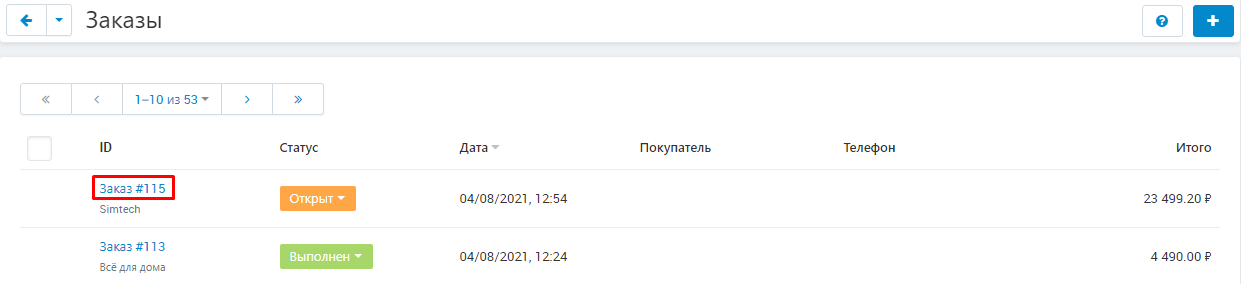
3. Перейдите во вкладку "Оформить договор" и выберите шаблон договора. Для этого в пункте "Шаблон" нажмите на кнопку со знаком плюса.
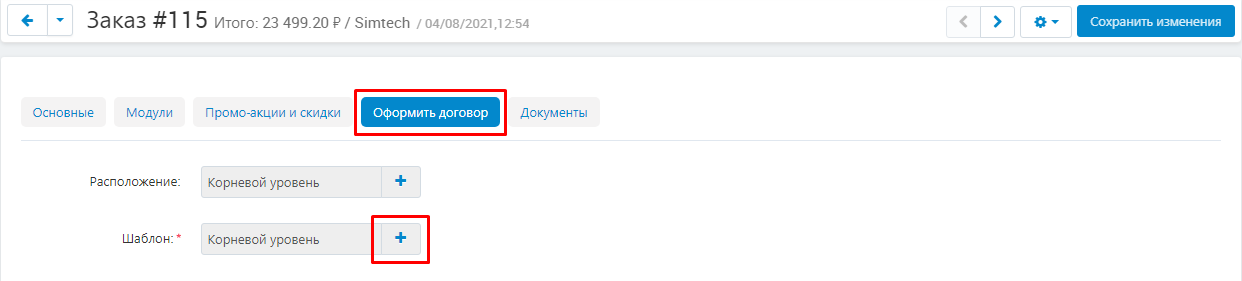
4 . В открывшемся окне выберите нужный шаблон из списка и нажмите синюю кнопку "Выбрать" в правом нижнем углу.
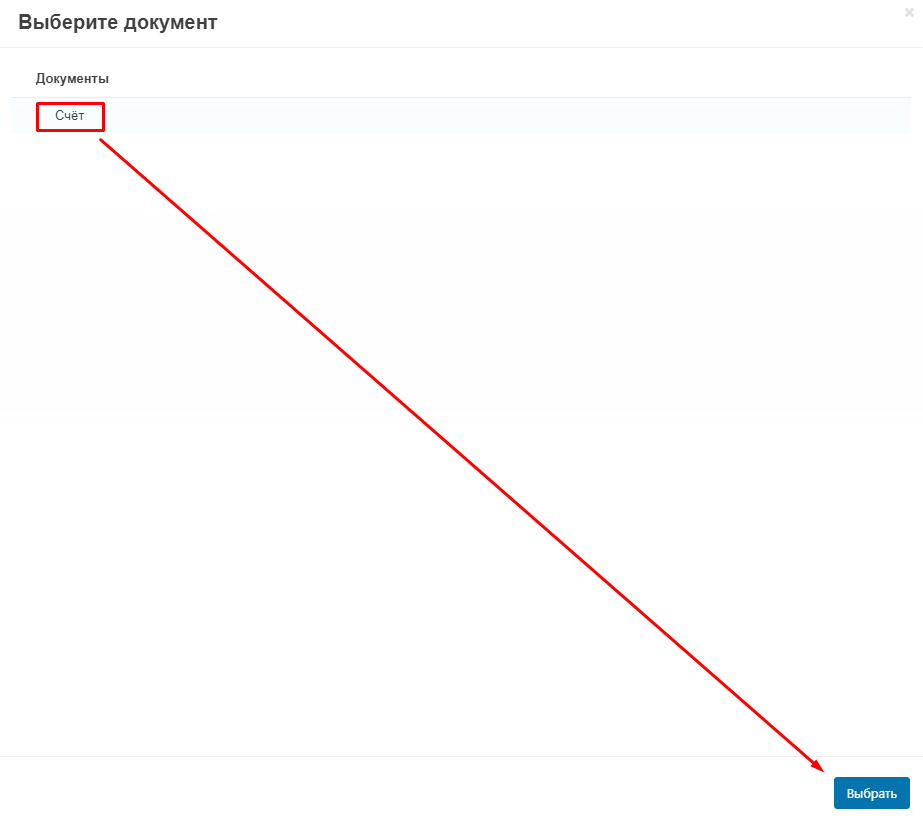
5. После выбора шаблона, нажмите на кнопку в виде синей шестерёнки и выберите пункт "Оформить договор".
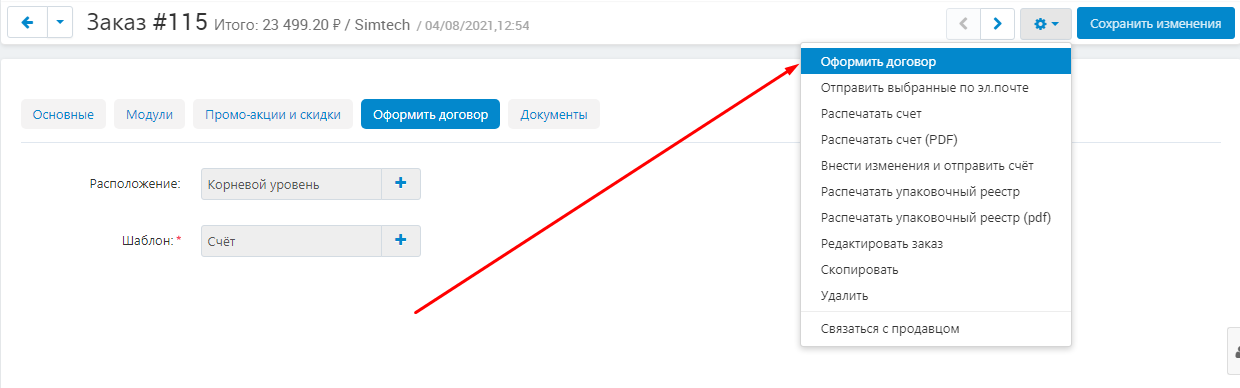
6. Откроется страница выбранного шаблона. Перейдите во вкладку "Основные". В пункте "Название" вы можете изменить наименование создаваемого документа. По умолчанию, ему будет присвоено название шаблона.

6.1. В пункте "Номер" автоматически сгенерируется номер документа.
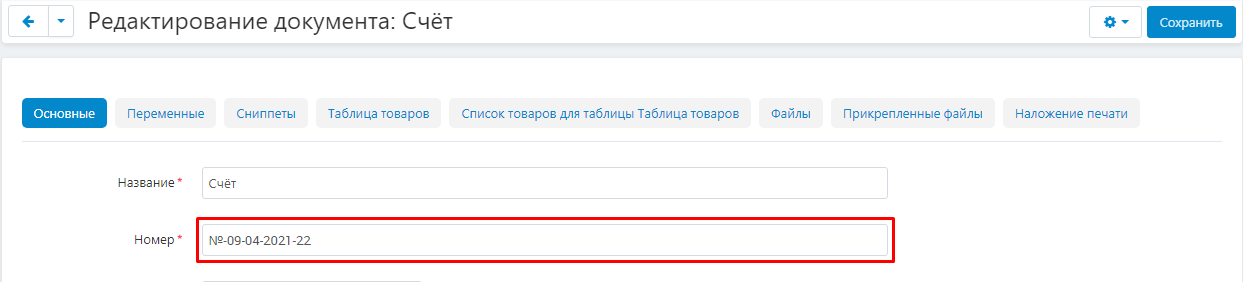
6.2. В пункте "Шаблон" можно изменить текст и добавить нужные переменные.
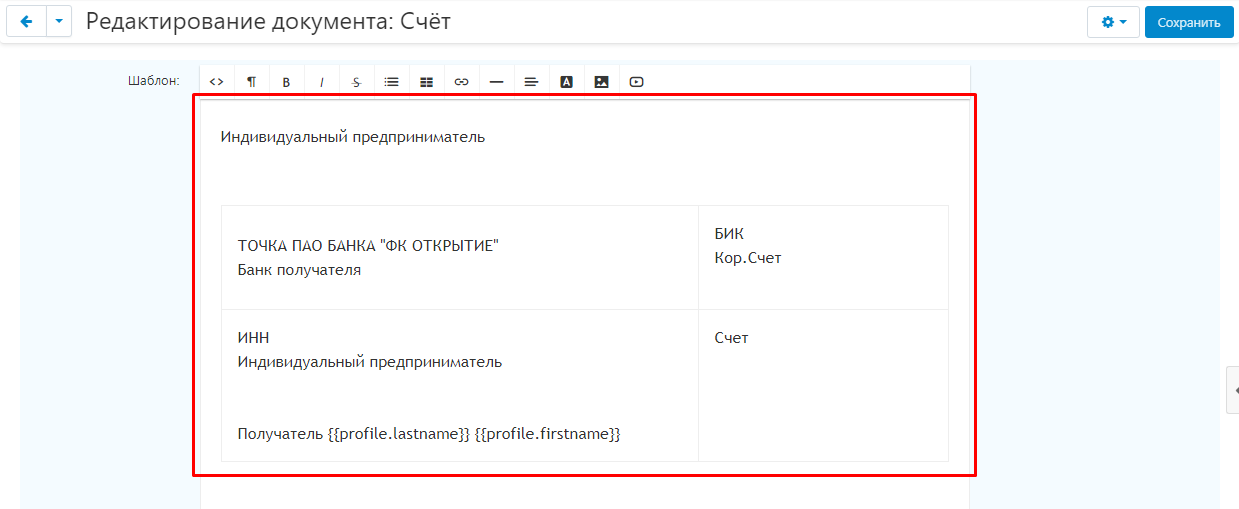
7. Перейдите во вкладку "Переменные". Переменная со значением "Дата" выставляется автоматически. но при желании её можно отредактировать. Значение переменной "Текст" необходимо ввести вручную.
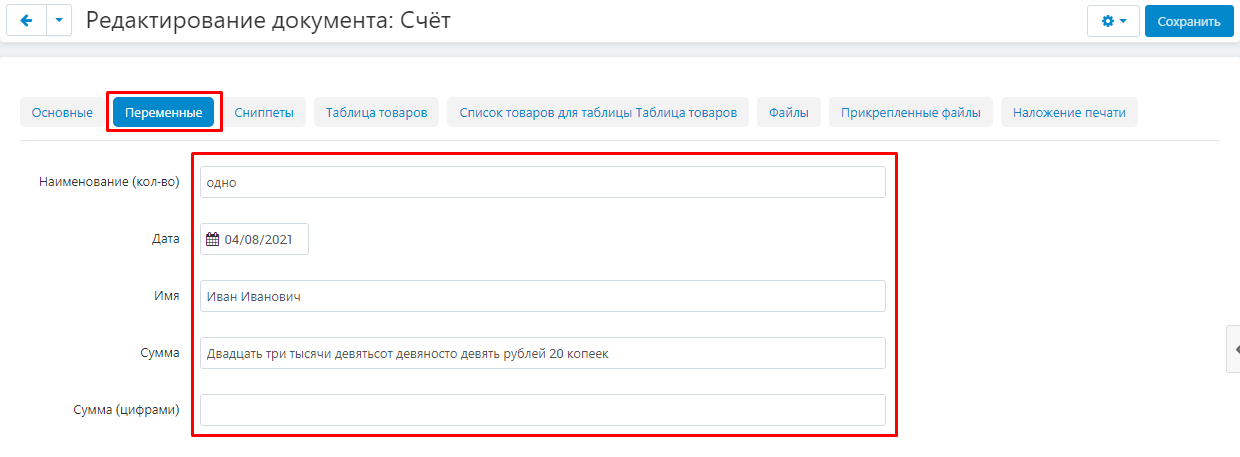
8. Во вкладке "Сниппеты" можно добавить или удалить сниппеты.

9. Во вкладке "Таблица товаров" можно добавлять, редактировать и убирать столбцы.
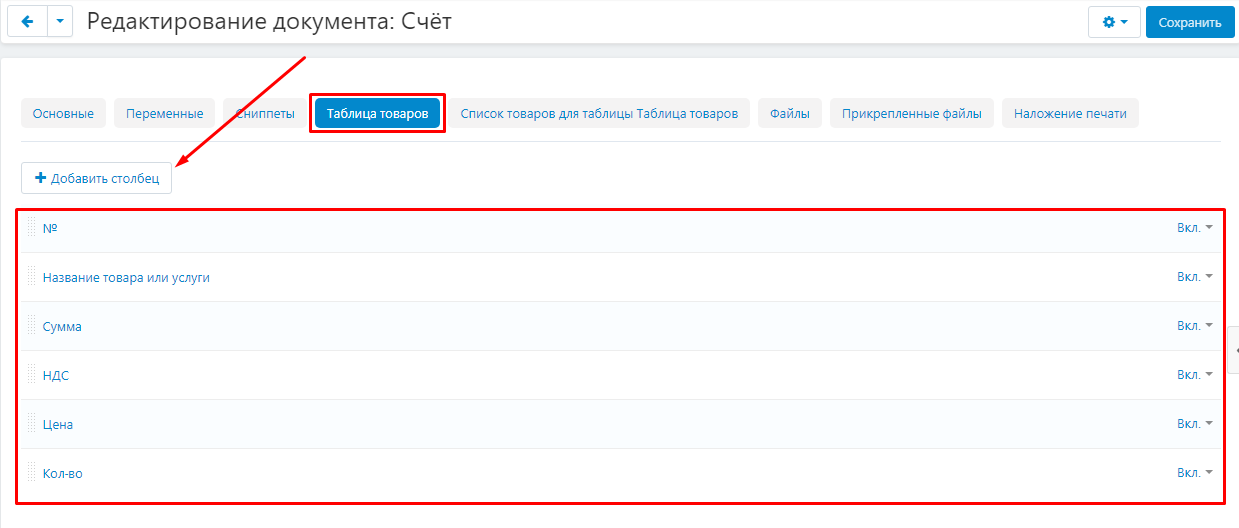
10. Перейдите во вкладку "Список товаров для таблицы Таблица товаров". Здесь будут указаны товары, перечисленные в заказе. При необходимости, товары можно исключать, убирая галочку рядом с их названием. Количество и цену товара также можно изменить вручную в соответствующих разделах. Сумма пересчитывается автоматически.
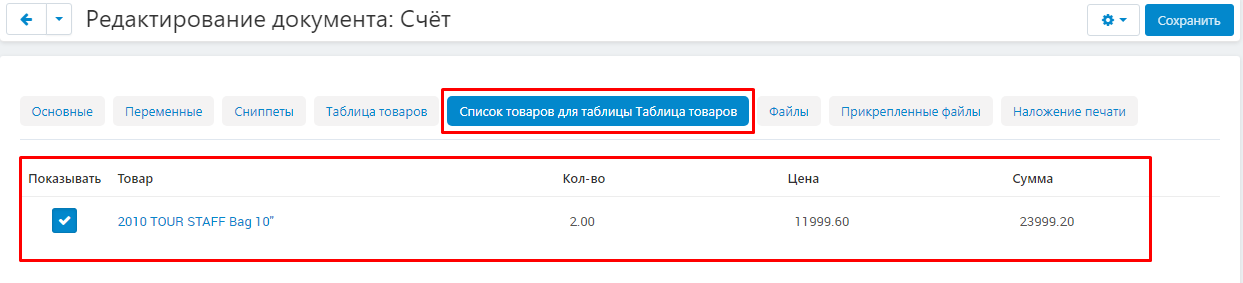
11. К договору можно прикрепить дополнительные файлы. Для этого перейдите во вкладку "Прикрепленные файлы" и нажмите белую кнопку "Прикрепить файлы" в правой части окна.

12. Перейдите во вкладку "Наложение печати". Здесь также появятся все инструменты редактирования печати и её параметров.
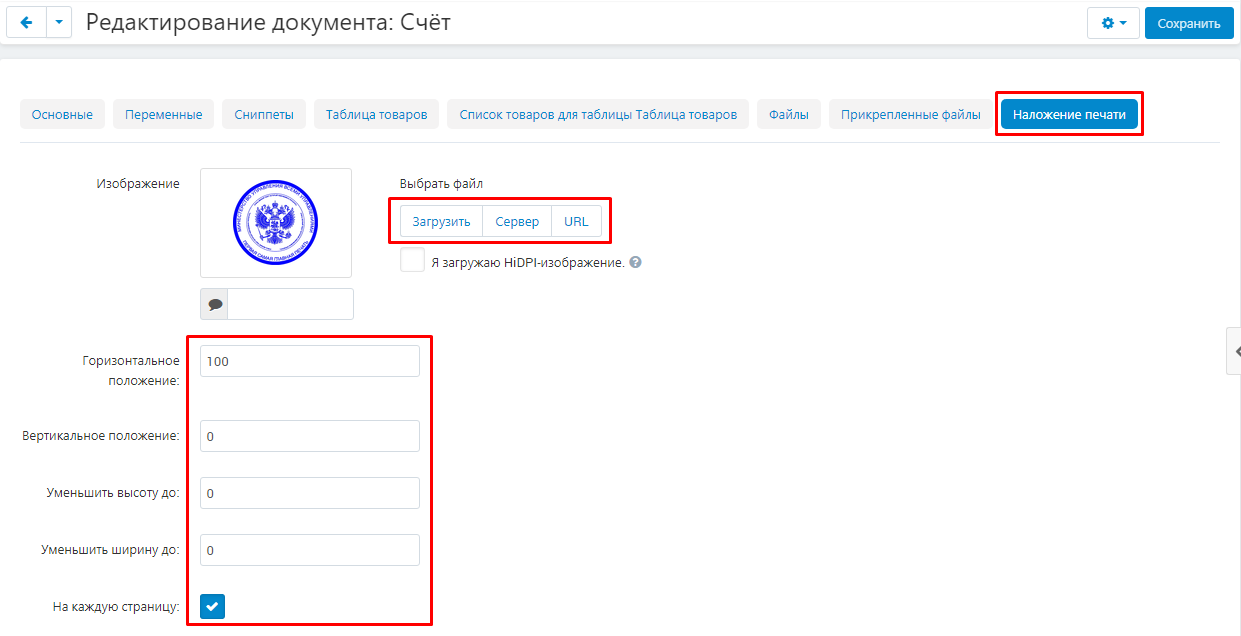
13. Нажмите синюю кнопку "Сохранить" в правом верхнем углу панели.

14. Чтобы завершить создание договора, нажмите на кнопку в форме синей шестерёнки в правом верхнем углу панели и выберите нужную функцию:

14.1. Для оформления нового договора, выберите функцию "Оформление договора" (подробнее смотрите раздел "Многоуровневый договор").

14.2. Для формирования договора в формате PDF, выберите функцию "Печать".

14.3. Для того, чтобы включить предпросмотр, выберите функцию "Предпросмотр".
Внимание! При предпросмотре печать может выезжать за границы!

15. После того, как договор будет сформирован в формате PDF (функция "Печать"), нажмите на кнопку "Сохранить" и перейдите во вкладку "Файлы".
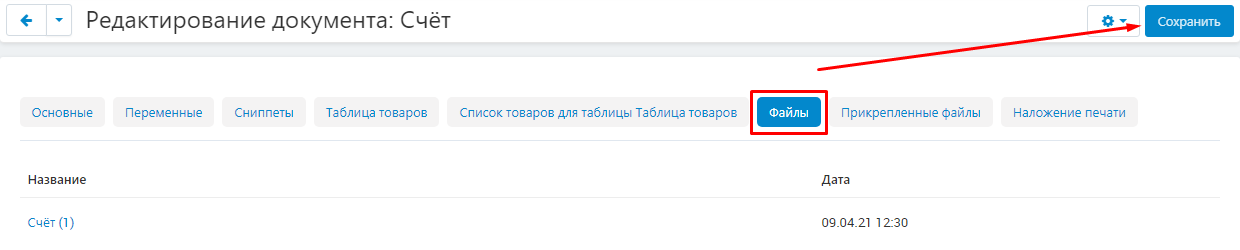
16. Сформируется файл. Чтобы воспользоваться дополнительными возможностями, нажмите на кнопку в форме синей шестерёнки и выберите одну из доступных функций:
"Скачать PDF-файл" - скачать документы в PDF-формате на компьютер;
"Отправить по эл. почте PDF-файл" - PDF-файл будет отправлен по электронной почте;
"Скачать архив изображений" - будет сформирован архив изображений, в котором печать будет расставлена согласно настройкам (на каждой странице, либо на указанных);
"Отправить по эл. почте архив изображений" - архив будет отправлен по электронной почте;
"Удалить" - удалить файл.
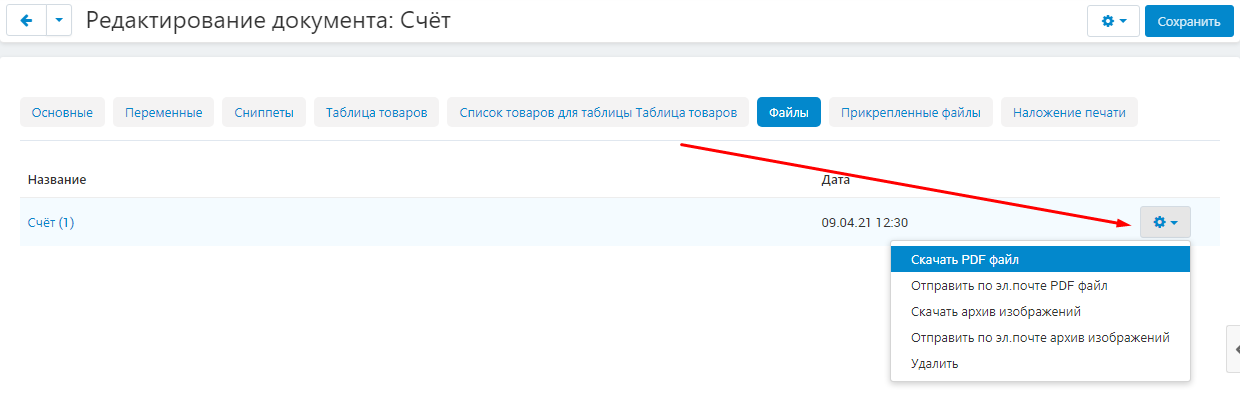
17. После оформления, документ будет заархивирован. Чтобы открыть прежний документ, перейдите во вкладку "Модули", выберите "Оформление договора" и "Документы".
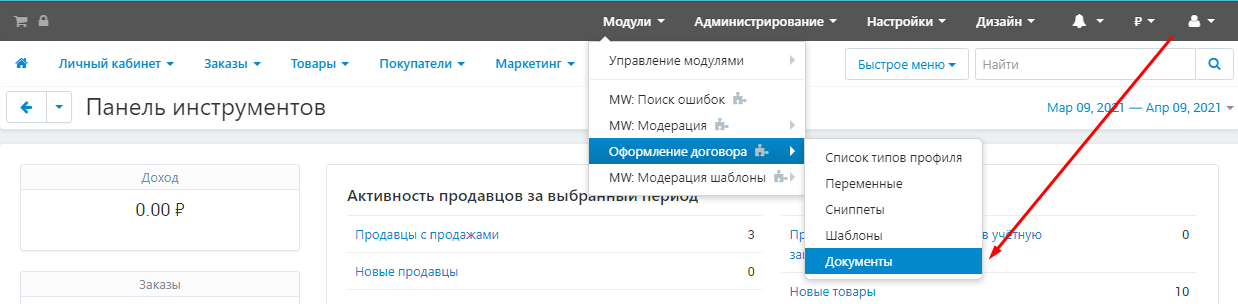
18. Все документы в этом разделе можно редактировать, удалять, отправлять, просматривать, нажав на кнопку в форме шестерёнки в правой части строки.
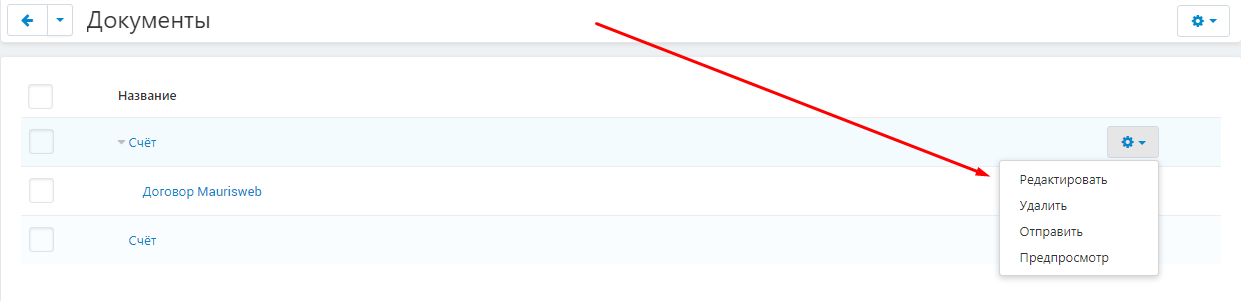
МНОГОУРОВНЕВЫЙ ДОГОВОР
СОЗДАНИЕ ШАБЛОНА
1. Чтобы сделать договор многоуровневым, создайте новый шаблон, выберите вкладку "Основные" и в пункте "Расположение" нажмите на кнопку в форме плюса.
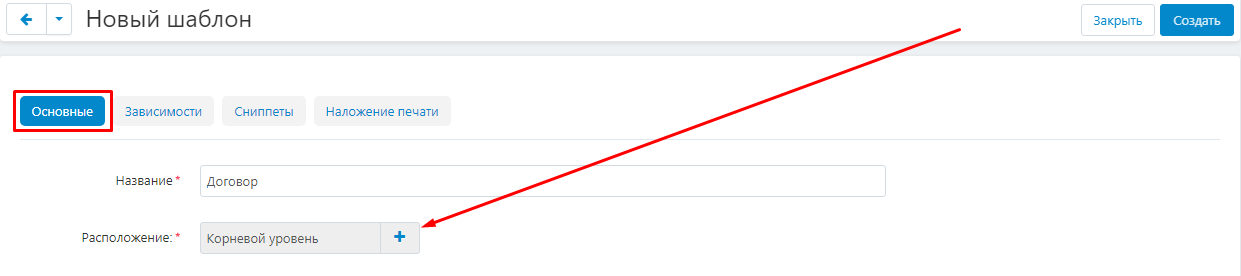
2. В открывшемся окне выберите родительский шаблон, нажмите на кнопку "Выбрать" или дважды кликните на его название.
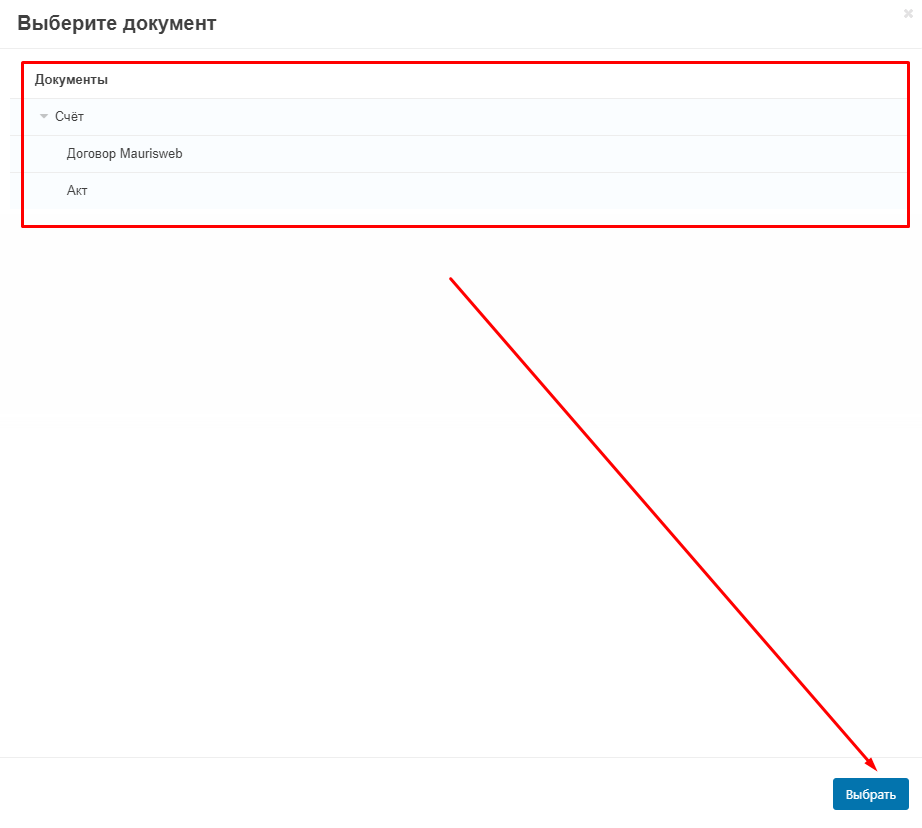
3. В дополнительном меню появятся дополнительные переменные под названием "Переменные родительского шаблона"
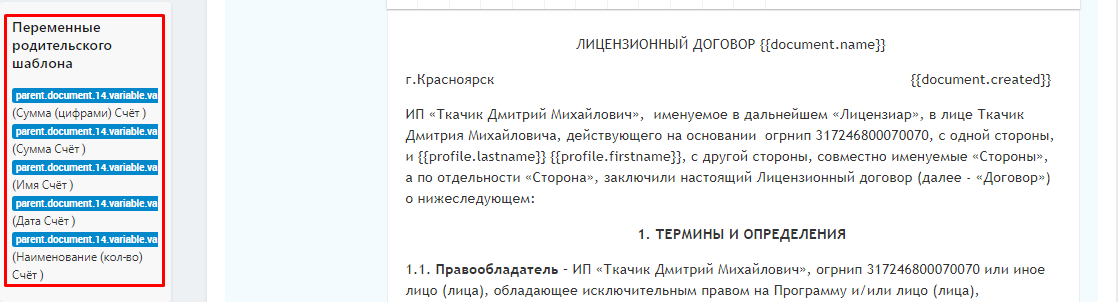
и "Переменные родительского документа". Вставьте их в текст шаблона, чтобы они могли ссылать на данные из родительского документа.
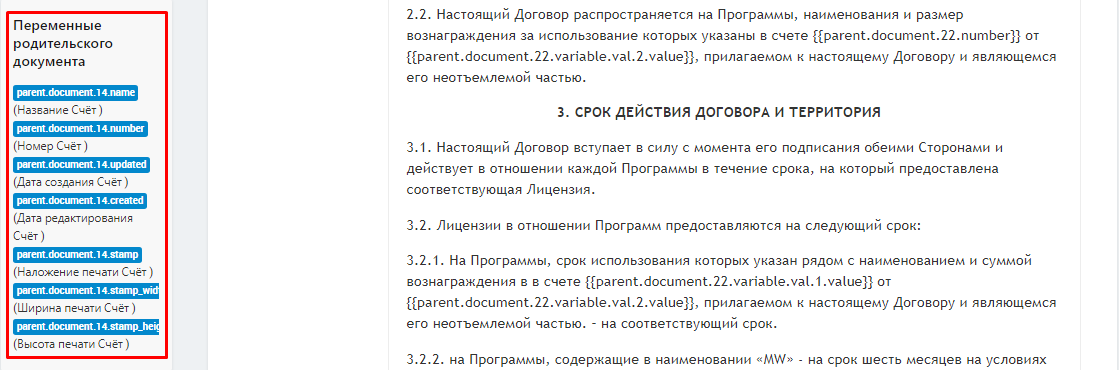
4. К примеру, когда нужна ссылка на номер родительского документа или дату.
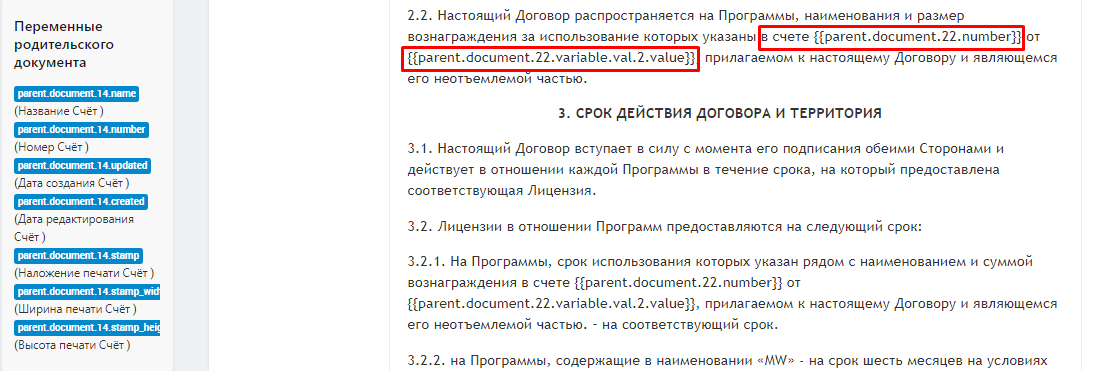
СОЗДАНИЕ ДОКУМЕНТА
1. После оформление родительского документа, нажмите на кнопку в форме синей шестерёнки и нажмите на кнопку "Оформить договор".

2. В появившемся окошке в пункте "Шаблон" нажмите на кнопку в форме плюса.
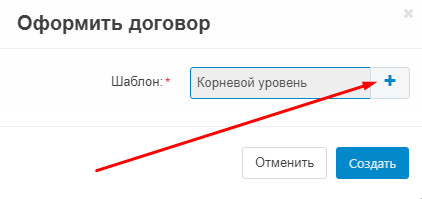
3. Выберите нужный шаблон, нажмите на кнопку "Выбрать" или дважды кликните на его название.
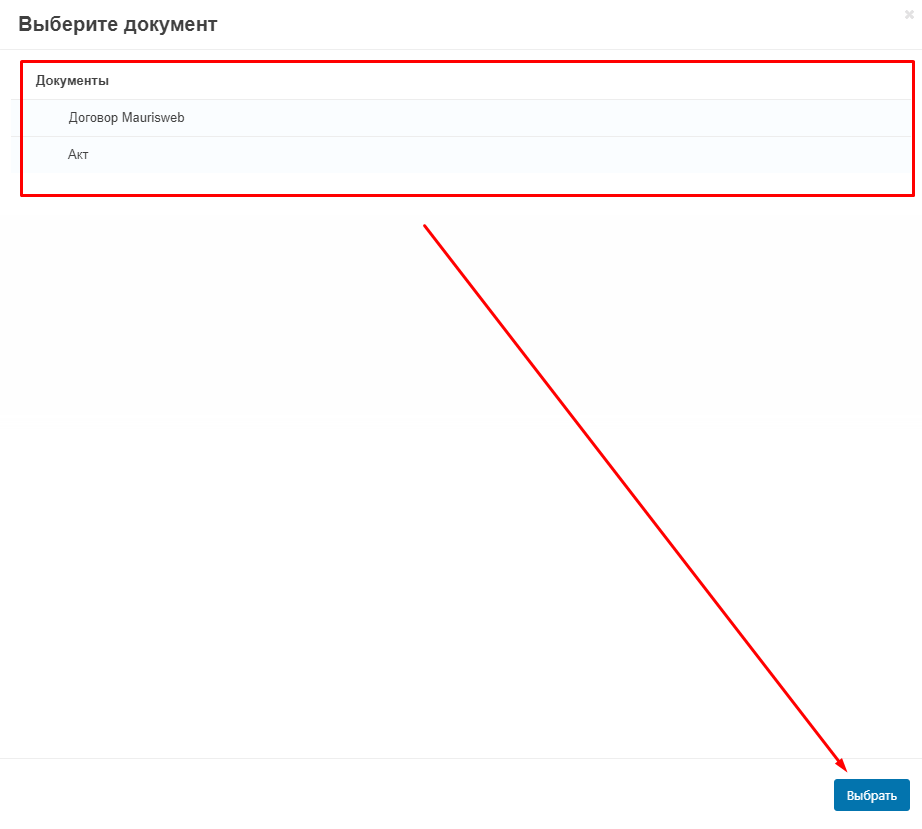
4. Нажмите на кнопку "Создать" и перейдите к созданию нового документа.
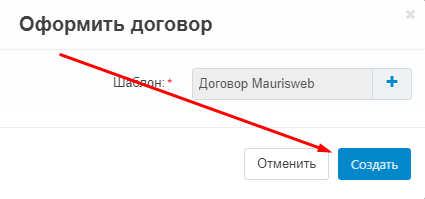
5. Сформированный договор будет ссылаться на данные из родительского документа.

- Multi-Vendor
- Multi-Vendor Plus
- Multi-Vendor Ultimate
- 4.17.2
- 4.17.1
- 4.16.2
- 4.16.1
- 4.15.2
- 4.15.1.SP4
- 4.15.1.SP3
- 4.15.1.SP2
- 4.15.1.SP1
- 4.15.1
- English
- Русский
Our Maurisweb web studio is engaged in the development of automated online stores and marketplaces, as well as individual modules. We have been working since 2014, and during this time we have created more than 300 modules for the CS-Cart and CS-Cart Multi-Vendor platform.
For you, we have developed packages of modules and services for the development of online stores and marketplaces in the all-inclusive format: MWP - DBS in 15 days, eCommerce DBS in 30 days and FBO, FBO+, DBS, FBS in 90 days.
We offer a simple communication format: you tell us what you want to get, we offer a solution. At the exit, you get a ready-made turnkey project. We pay special attention to the implementation of logistics and WMS systems and filling the site with content.
Similar products

- Fast and convenient smart search.
- Search history.
- Flexible search settings.


- Makes your store faster.
- Improves the SEO ranking of the site.
- Increases conversion.


- Choose the currency for each product.
- Set the currency for product categories.

This module integrates your store with Google Tag Manager – powerful marketing tool for analytics, remarketing and conversions tracking